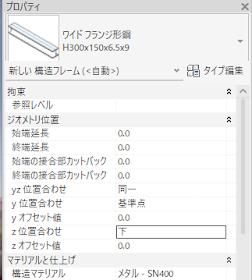吊庇の鉄骨
倉庫などによくみられる吊庇のモデリング方法について練習してみましょう。ポイントは構造フレームの参照をレベルではなく参照面や屋根の面に設定することです。
勾配に正対するビューを作成する
まずは屋根を作成します。次のように外壁面から出幅5mで幅約12mぐらいの屋根を作成し、勾配を1:24程度に設定します。
 |
| 左:平面 右:断面 |
 |
| 断面図を垂直に作成 |
作成した断面を選択し、回転コマンドで中心を断面線と屋根の上面の交点に移動して、屋根勾配に平行になるように断面2を回転します。
 |
| 回転の中心を屋根上面と断面線の交点に移動して回転 |
ビューの位置や奥行きを調整します。
 |
| 断面ビューの奥行や位置を調整 |
作成した断面2ビューを開き、詳細レベルを標準以上に設定します。
 |
| 屋根面に正対したビュー |
構造フレームの配置
大梁小梁の構造フレームを配置します。
- 構造タブ>構造パネル>梁 を選択すると、作業面を選択するダイアログボックスが表示される。
- "平面を選択"を選択してOKし、屋根面を選択

作業面として屋根面を選択 - インスタンスプロパティで"z位置合わせ"を"下"にする
- 構造フレームを描画します。オプションバーの"3Dスナップ"をチェックしておくとやりやすいでしょう。また寸法を配置すると位置の詳細な設定が可能です。

構造フレームを配置する - 3Dビューを開いて状態を確認
ブレースを配置する
- 挿入タブ>ライブラリからロードパネル>Autodeskファミリをロード
- 構造フレーム>鉄鋼>丸鋼を選択してロードボタンを選択
- タイプカタログで適切なタイプを選択してOK
- 屋根面に正対した断面ビューを開く
- 構造タブ>構造パネル>梁
- タイプでロードした丸鋼を選択
- オプションバーで用途を水平ブレース
- インスタンスパラメータで"z位置合わせ"を基準点、Zオフセット値を配置済みの構造フレーム成の半分程度に設定
- 3Dスナップを効かせながら、図のようにブレースを配置する
梁の参照を変更
大梁小梁の参照を変更して結合状態を修正します。
- 大梁or小梁の構造フレームを選択
- 修正|構造フレームタブ>接合ツールパネル>参照を変更
- 相手の構造フレームのフランジ端部をマウスオーバーし、TABを何度か押して、フランジのエッジがハイライトされたらクリック
- 結合状態が修正されます。
- 同じ要領ですべての構造フレームの端部を修正します。
吊材の作成
- 挿入タブ>ライブラリからロードパネル>Autodeskファミリをロード
- 構造フレーム>鉄鋼>丸型鋼管を選択してロードボタンを選択
- タイプカタログで適切なタイプを選択してOK
- 屋根の断面ビューを開く
- 吊材を配置したい位置に参照面を作成して、名前を付ける(例:吊材)
- 断面2(屋根勾配に正対した断面ビュー)を開く
- 構造タブ>構造パネル>梁
- タイプでロードした丸型鋼管を選択
- z位置合わせを下、zオフセット値を0とする
- オプションバーで配置面を"参照面:吊材"とし、3Dスナップを外す
- 真ん中の大梁上に短めに丸形鋼管を配置
- 3Dビューを開き、丸形鋼管を選択
- 修正|構造フレームタブ>修正パネル>単一要素をトリム/延長
- 屋根の構造フレームのフランジ上面を境界に指定して下端を延長
- 同様に上端を柱面まで延長
- 他の大梁にコピー
構造フレームは参照面を指定することで勾配をコントロールしやすくなります。参照は
- レベル
- 名前の付いた参照面
- 要素の面
を選択することができます。また、それぞれの参照に正対した作業用のビューを準備することも作業を容易にするポイントです。