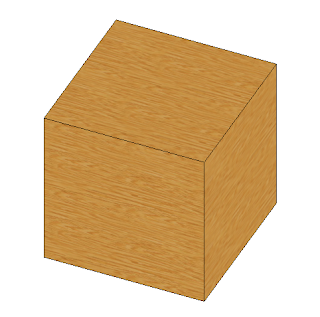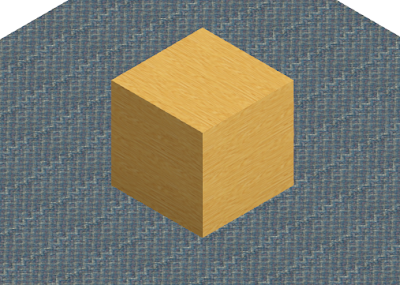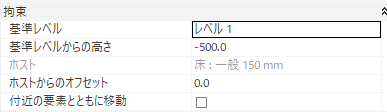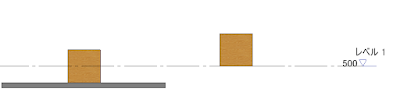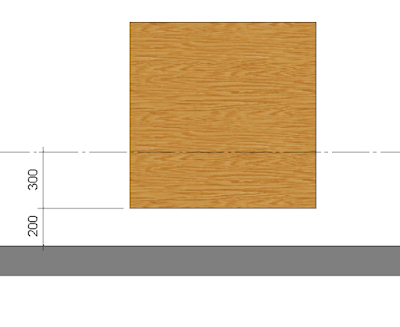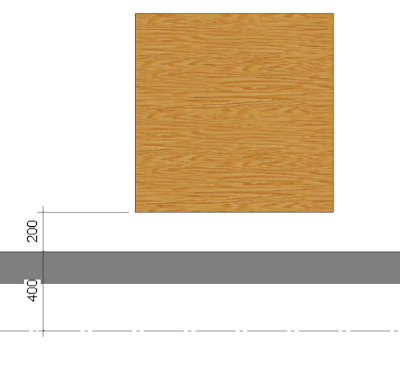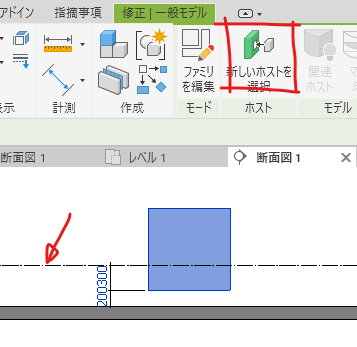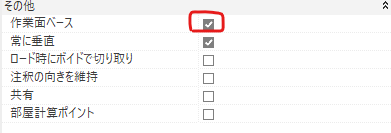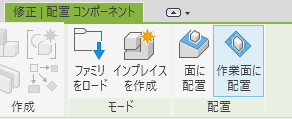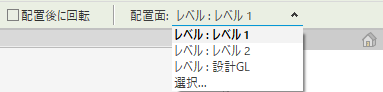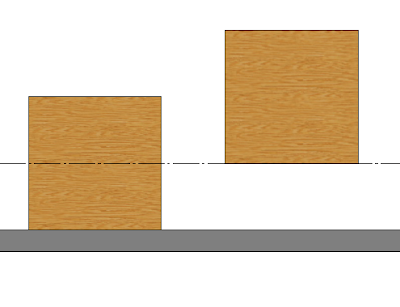ファミリのホスト
たとえば、一般モデル(メートル単位).rftを使って、次のような一辺1mの立方体を作成したとします。これを立方体1.rfaという名前にします。
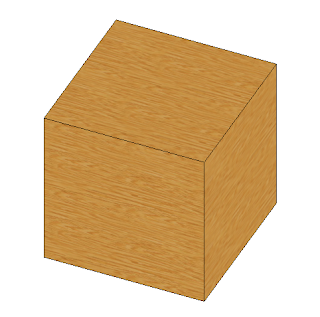 |
| 立方体1.rfaを作成 |
これをプロジェクトにロードします。プロジェクトには1FL-500の高さに床があり、1FLの平面ビューでクリックして配置します。
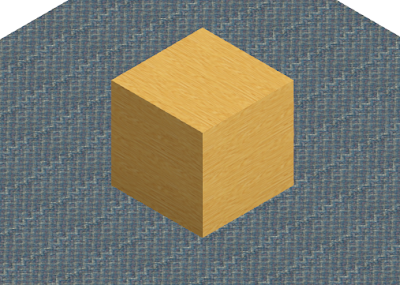 |
| プロジェクトでFL-500の床の上に配置 |
立方体1のプロパティには。。。
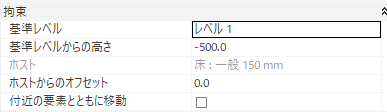 |
| 基準レベルからの高さ と ホストからのオフセット |
「基準レベルからの高さ」と「ホストからのオフセット」の二つの高さを表すパラメータがあります。またホストには特に指定したわけではないのに床が設定されています。
一般モデルや家具などのカテゴリのファミリを平面図で配置した場合クリックした点の直下にあるホスト要素にホストされます。何もない場合は配置に使用した平面ビューの関連レベルにホストされます。
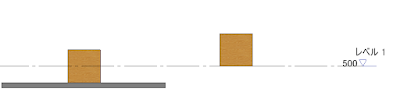 |
| 床がある場合とない場合 |
ホストからのオフセットパラメータは、ホストである床の上面からファミリの挿入点がどれだけオフセットしているかを示します。ホストからのオフセットを200と設定すると、立方体1は床から200浮いた位置になり、基準レベルからのオフセットは-300となります。
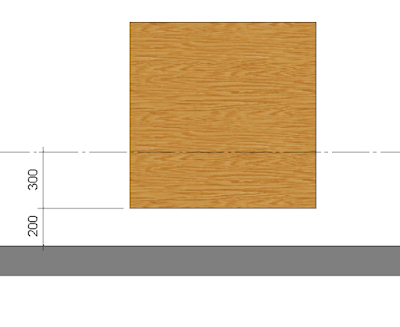 |
| ホストからのオフセット=200 |
この状態で床をFL+400に移動すると、相対的なオフセット距離を保ったままファミリが移動します。
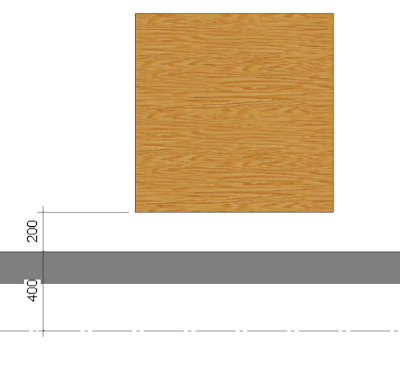 |
| 床をFL+400に移動 |
レベルにホストさせるには?
立方体1.rfaは意図せず直下の床にホストされてしまったので、常に床とともに移動します。これはこれで便利ではあるのですが、強制的にレベルにホストしたい場合もあります。そんなときは、断面図で立方体1を選択し、修正|一般モデルタブ>ホストパネル>新しいホストを選択でレベルを選択します。
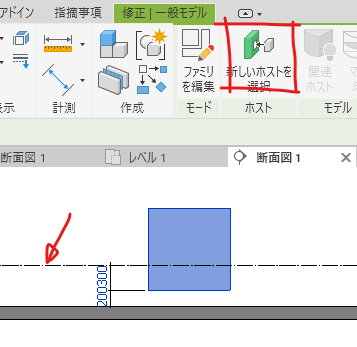 |
| 新しいホストを選択でレベルを選択 |
レベルを指定して配置するには
配置するときにレベルを指定して配置したい場合は、ファミリプロパティ「作業面ベース」をチェックします。
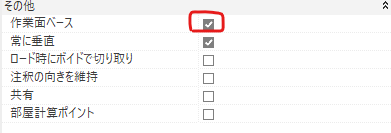 |
| 作業面ベースを☑ |
作業面ベースをチェックしたファミリをプロジェクトにロードすると、リボンに[面に配置]と[作業面に配置]が表示されます。
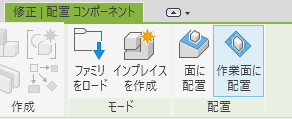 |
| 作業面に配置を選択し |
オプションバーで、希望のレベルを選択します。
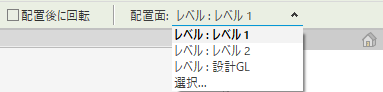 |
| オプションバーで配置レベルを選択 |
そうすると、床に関係なくレベルにホストされた要素を作成することができます。
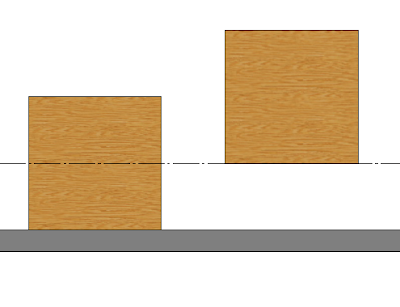 |
| 床があってもレベルにホストされた要素 |