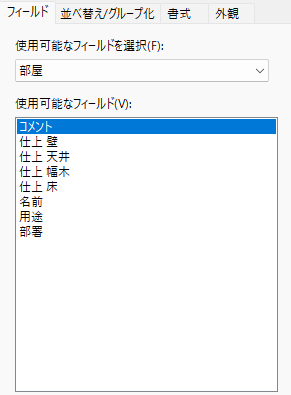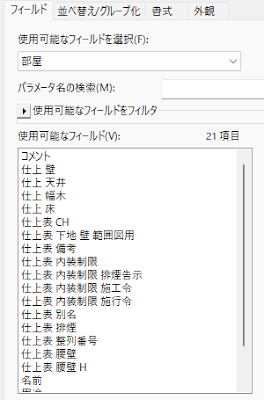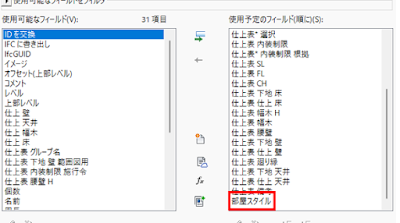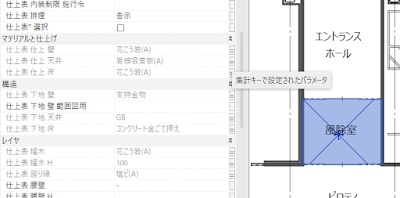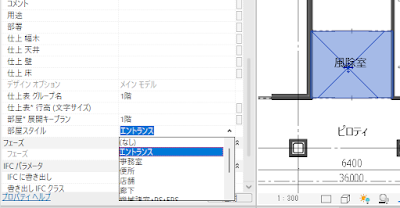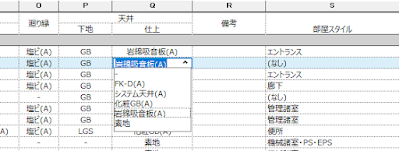集計キーの改善
Revit2022で集計キーの機能が改善されて、共有パラメータであれば集計キーのフィールドに追加できるようになりました。2021までは既定のシステムパラメータ及びプロジェクトパラメータのみが集計キーのフィールドとして使用できました。
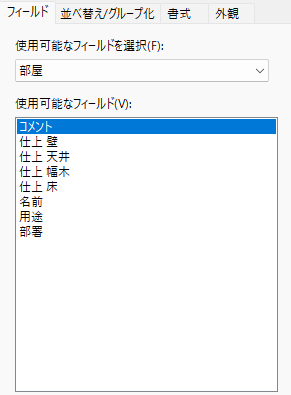 |
| v2021 例:部屋カテゴリ |
2022以降では、共有パラメータも使用できるようになりました。
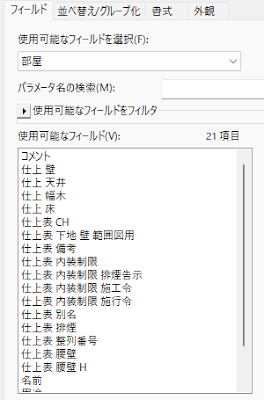 |
| v2022 例:部屋カテゴリ |
そこで、改めて集計キーの復習ということで、仕上表を集計キーを使ってまとめてみましょう。まずは、Revitに標準添付されているサンプル意匠.rvtを開きます。
集計キーとは
名前(キー)を指定して、ひとつまたは複数のパラメータに値のセットを設定する機能です。例えば床壁天井の仕上のセットを作成して名前(キー)をつけ、部屋にキーを指定することで、床壁天井の決まった値を間違いなく設定することができます。
集計キーの作成
具体的に仕上の集計キーを作成してみましょう。集計キーに含めるプロパティは、床・壁・天井の仕上げと、それに関連して決定されるプロパティです。
- 仕上表 SL
- 仕上表 FL
- 仕上表 下地 床
- 仕上表 仕上 床
- 仕上表 幅木H
- 仕上表 幅木
- 仕上表 下地 壁
- 仕上表 仕上 壁
- 仕上表 廻り縁
- 仕上表 下地 天井
- 仕上表 仕上 天井
これらのプロパティを含めた集計キーを作成していきます。
- 集計表「05 部屋 仕上表」を開く
- 表示タブ>集計▼>集計表/数量
- カテゴリから部屋を選択
- 集計キーを選択
- このとき、キー名が「部屋スタイル」となっていることに注目しておいてください。キー名は任意に変更できますが、ここでは規定値のままとします。
- OK
- 使用可能なフィールドから上記のフィールドを追加
- フィールドを順番にダブルクリックして追加します。
 |
| 集計キーに含めるフィールド(=パラメータ) |
- 2021より前のバージョンでは使用できるフィールドの数は限られていましたが、2022以降では共有パラメータであればフィールドとして使用できます。
- OK
- 二つの集計表ウィンドウを見やすいように上下に分割して配置します。部屋スタイル集計のタブをドラッグして、作業ウィンドウ下部にドッキングするとよいでしょう。
データ行の追加
作成した集計キーにデータ行を挿入し、フィールドの値を設定します。
- 集計表/数量を修正タブ>行パネル>データ行を挿入 をクリック
- キー名の1 を「エントランス」に書き換える
- 床仕上-壁仕上-天井仕上の組み合わせでキー名とします。
- その他のフィールドを05 部屋 仕上表の風除室の仕上と同じに設定する。
- ここではすでに各フィールドに値が設定されているので、プルダウンから選択するだけ。
- ゼロから始めた場合は、プルダウンではなく書き込む必要があります。
- 練習ですので、忠実に再現する必要はありません。むしろ新たに仕上をつくるような気持ちで取り組んでください。
- 同様に、次のデータ行を追加し、それぞれ()内の部屋の情報を参考にして、各フィールドに値を設定する。
- 事務室(基準階:事務室)
- 便所(基準階:WC男)
- 店舗(1階:店舗)
- 廊下(基準階:廊下)
- 機械諸室・PS・EPS(共通:PS)
- 管理諸室(1階:管理人室)
- 給湯室(基準階:給湯室)
- 駐車場(1階:駐車場)
 |
| 集計キー:部屋スタイルの設定 |
集計キーを部屋に割り当てる
出来上がった集計キーを部屋に割り当てます。
- 集計表「05 部屋 仕上表」を右クリック>ビューを複製>複製
- 名前を「05 部屋 仕上表 集計キー設定」とし開きます。
- プロパティウィンドウのフィールドプロパティの編集ボタンをクリック
- 一番最後に「部屋スタイル」を追加します。
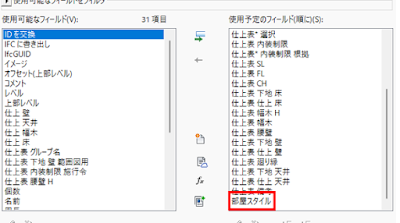 |
| 集計キー:部屋スタイルを追加 |
- 各部屋に集計キーを割り当てます。
- 集計キーを割り当てることで、キーに含まれるプロパティの値が設定されます。
- 集計キーに含まれるプロパティが変更できなくなっていることを確認してください。
- プロジェクトブラウザ>ビュー>建築>10 平面>平面図1階を開く
- 風除室を選択
- 集計キーを設定したプロパティがグレー、つまり編集不可になっていることを確認してください。
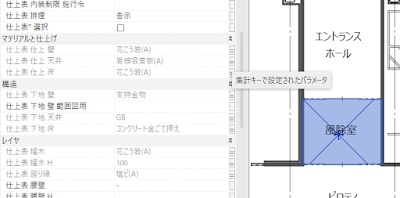 |
| 集計キーに含まれるパラメータは編集不可 |
- 部屋のプロパティ識別情報グループに「部屋スタイル」があることを確認してください。こちらを編集しても部屋スタイルを割り当てることができます。
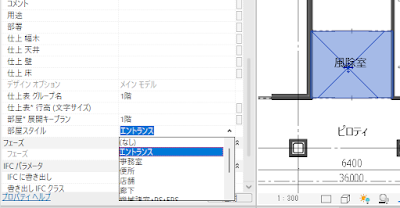 |
| 集計キー「部屋スタイル」は識別情報グループにある |
集計キーの所属グループは常に「識別情報」になります。
集計キーを修正する
集計キーの各フィールドの値を修正すると、連動して仕上表も修正されます。
- 集計表:部屋スタイルを開く
- キー名「便所」の仕上表 幅木 Hの値を変更し、集計表:05 部屋 仕上表 集計キー設定 でWC男・WC女など、キー名「便所」が割り当てられた幅木Hの値が修正されていることを確認します。
集計キーの割り当てを解除する
集計キーを割り当てると、集計キーに含まれるフィールドは編集できなくなりますが、集計キーを(なし)に設定すれば、再び各フィールドを自由に編集できます。2023からは集計キーを(なし)に設定、あるいは集計キー自体を削除した場合でも、各フィールドの値は保持されます。(2022までは値がリセットされて空になっていました。)
- 集計表:05 部屋 仕上表 集計キー設定を開く。
- 任意の部屋の集計キーを(なし)に設定する。
- 値が保持されることを確認してください。
- 値が自由に編集できることを確認してください。
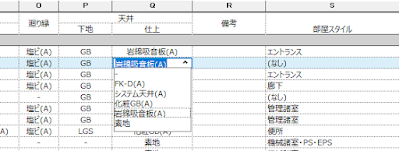 |
| 集計キーを(なし)に設定しても値は保持される |
集計キーを活用しよう
集計キーを利用すれば、複数の値を確実に設定することができます。また、特定の値しか入力させたくない場合などにも有効です。
2023以降のバージョンをお使いであれば、ぜひいろいろな場面で集計キーの活用を考えてみてください。