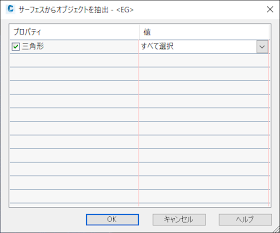接合部カットバック
鉄骨梁と柱の取り合い部は微妙なギャップがあります。
この間隔は「構造柱の境界ボックス」からの距離は、インスタンスパラメータ「始端の接合部カットバック」「終端の接合部カットバック」の値で調整することができます。
 |
| 接合部カットバックがこの隙間の値 |
この値を0にすると、構造柱と構造フレームの隙間はなくなります。
 |
| ゼロにすると隙間がなくなる |
初期値の変更
始(終)端延長・始(終)端の接合部カットバックの初期値は次の手順で変更可能です。
- 構造タブ>構造パネル>梁
- タイプセレクタで鉄骨構造フレームを選択
- 作業領域をクリックする前に、プロパティウィンドウで、始点延長、終点延長、始端の接合部カットバック、終端の接合部カットバックの値を0にする。
- 2点をクリックして適当に梁を作成
これで初期値を変更できます。
境界ボックスとは何か?
境界ボックスとは早い話が柱の全要素の存在範囲を示す直方体(ボックス)を意味しています。
柱の形状が矩形の場合は柱の形状がそのまま境界ボックスということになりますが、この全要素というのは、シンボル線分も含んでいます。
 |
| 柱の存在範囲を |
この状態でプロジェクトに再ロードすると・・
 |
| 境界ボックスにはシンボル線分も含まれる |
シンボル線分は2D要素ですので、モデルの形状には関係ないはずですが、図のようにシンボル線分が境界ボックスに含まれることがわかります。
「始端の接合部カットバック」「終端の接合部カットバック」をゼロにしても隙間が埋まらない場合は、構造柱のファミリを調査する必要があります。
始端延長・終端延長
構造フレームのインスタンスパラメータ「始端延長」と「終端延長」は、一般的にはグレー表示で編集することはできません。
 |
| 始端延長・終端延長 |
構造フレームの端部が「接合」している場合は、この値は無効になります。柱で接合している構造フレームを選択して、端部の●を右クリック>接合禁止を選択します。すると、構造フレームの要素は●のところまで伸びます。
 |
| 始端終端まで構造フレームが伸びる |
 |
| 接合部カットバックのパラメータが片方なくなっている |
接合禁止にすると、端部のジオメトリ形状の計算が手動となります。終端(または始端)延長の値に、構造柱の半分の値をマイナス付きで設定すると、構造フレームと柱の隙間はなくなります。
 |
| ジオメトリは手動で変更する |