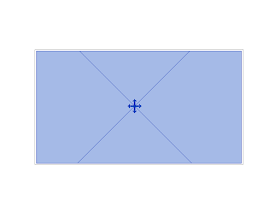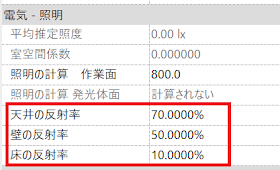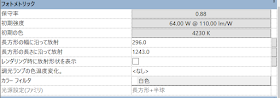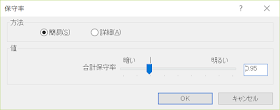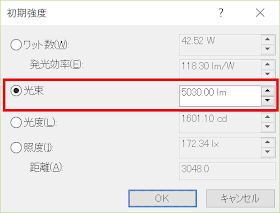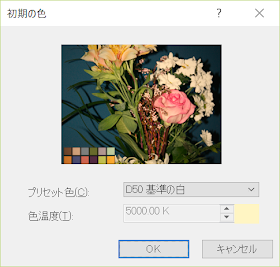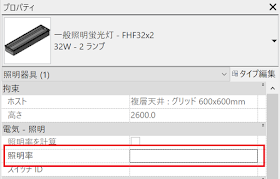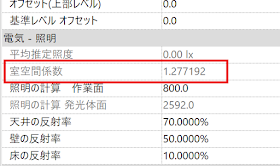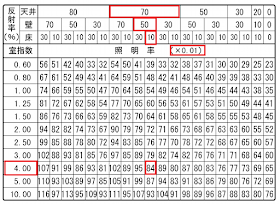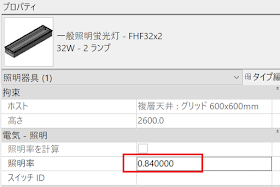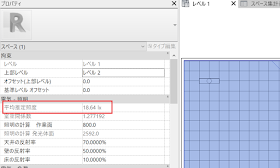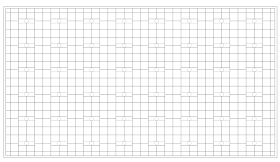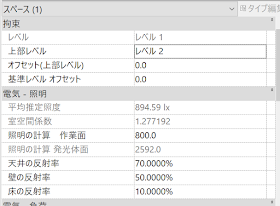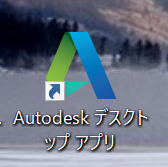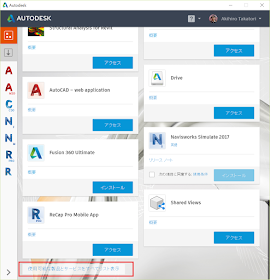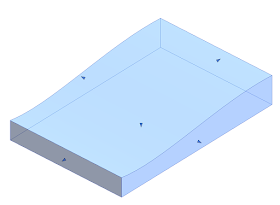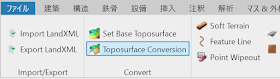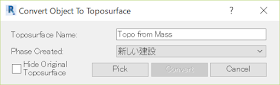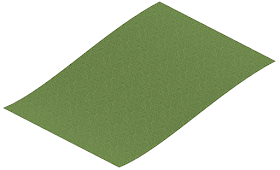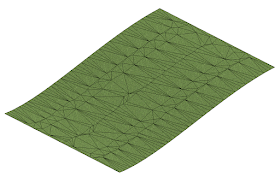Revitの照度計算
Revitには照度計算の機能があり、この計算方法はヘルプに記載されています。
照度の計算
これは一般的に設備設計が用いている「
光束法」とは異なりますが、意匠設計者が照度をチェックするには十分ですし、結果は光束法と大きな差はありません。実際にやってみましょう。
適切な照度とは
まずは適切な照度を知り、目標を設定する必要があります。これはJIS規格があります。
JIS照度基準
こちらのほうがわかりやすいかもしれません。
例えば、事務所であれば、
750ルクスを目標にすればよいでしょう。
準備
では750ルクスを目標に、下の図にある11m×20mの事務所にLEDライトを配置していきましょう。
練習用のファイルはこちらからダウンロードしてください。
V2019
まずは、電気のテンプレートで新規にプロジェクトを作成して、プロジェクト基点合わせで意匠データをリンクして始めます。
- [ファイル]>[新規作成]>[プロジェクト]
- [参照]ボタンを押す。
- Electrical-DefaultJPNJPN.rte を選択し[開く]。
- OKでプロジェクトを作成。
- [挿入]タブ>[リンク]パネル>[Revitリンク]
- 配置を自動-基準点合わせとし、ダウンロードした「照度計算モデル.rvt」を選択し開く。
- 挿入されたリンクを選択し、[タイプを編集]
- [部屋境界]に✔してOK。
- [解析]タブ>[スペースおよびゾーン]パネル>[スペース]で、部屋の中央をクリックしてスペースを配置する。
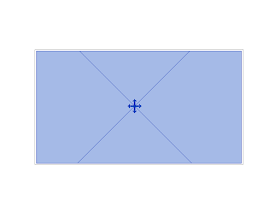 |
| スペースを配置 |
反射率の設定
スペースには床壁天井の反射率のプロパティがあります。
こちらの中ほどの「反射率の設定」によると「反射率とはその部屋の天井・壁・床がどれだけ光を反射するかを示すもので、白色は反射率が高く、黒色に近づくと低下する傾向にある」とあります。また”
仕上材を指定しない場合の事務室では「天井70%・壁50%・床10%」で計算するのが原則とされている。”とありますので、スペースの反射率プロパティを下の図のように設定します。
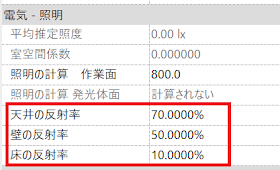 |
| スペースのプロパティ |
また[照明の計算 作業面]の値をデスクの上とみて
800に設定します。
照明器具とランプの設定
まずは一台配置
次に配置する照明器具を設定します。一般的な埋め込みスクエア型のLEDライトを複数個配置します。
- 天井伏図を開く
- [設備]タブ>[電気]パネル>[照明器具]
- [モード]パネル>[ファミリをロード]
- [照明]>[MEP]>[内部]>一般照明蛍光灯 - FHF32x2.rfaを選択。
- [モード]パネル>[面に配置]で天井面をクリックして一つだけ配置
- 配置した照明器具を選択して[タイプを編集]
ここでタイププロパティ編集ダイアログボックスの「フォトメトリック」のところを表示してください。
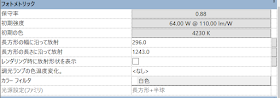 |
| フォトメトリックグループ |
保守率の設定
保守率とは光源の働程(経時変化)や光源や器具のほこり等の埋積などによる汚れにより光束が減少するため、これを補う目的であらかじめ見込んでおく係数のことです。
しかし難しいことを知る必要はありません。ちゃんと照明学会が指針を出してくれていて、
こちらにその解説もあります。
結局のところ、屋内で露出だったら「普通」の0.95を設定しておけばいいということです。
- 保守率のボタンをクリック。
- 方法で簡易を選択
- 値を0.95に設定しOK
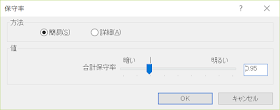 |
| 保守率を0.95に設定 |
光束
次にこの照明器具が持つ照度(ルーメン)を設定します。この器具には2灯のLEDライトがあります。
たとえばこれは
東芝ライテックの製品だと仮定します。そうするとHf32定格出力タイプだと
5030lmとなります。
 |
| 5030 lm ! |
- 初期強度のボタンをクリック。
- 光束を選択して値を5030。
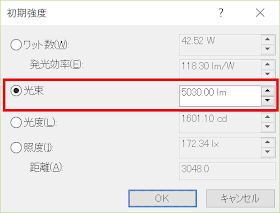 |
| 光束を5030に |
- OK
色温度
色温度を5000Kに設定します。
- 初期の色のボタンをクリック。
- プリセット色からD50 基準の白を選択。
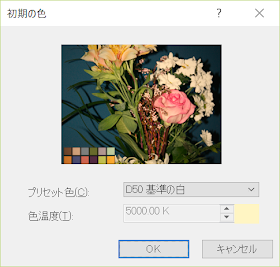 |
| 色温度を5000K |
- OK。
照明率
照明率を求めるには「室指数」と「床壁天井の反射率」の値が必要です。配置したばかりの照明率のプロパティの値は空欄になっています。
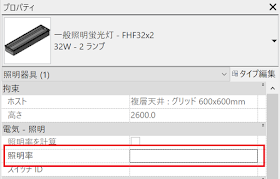 |
| 照明率は空欄だが… |
室空間係数と室指数
スペースのインスタンスプロパティには、
室空間係数(RCR)が表示されています。
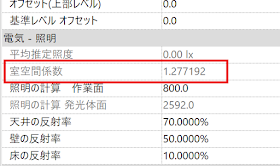 |
| 室空間係数 |
これはアメリカの基準のIES(
Illuminating
Engineering
Society of North America)による値です。日本では室指数(Kr)という値が用いられておりその関係式は
RCR=5/Kr ---->Kr=5/RCR
となります。(
出典はこちら)この室指数は照明の「照明率」を計算するために必要です。
この図の場合、室指数は5/1.277192≒
3.91となります。機器ごとの配光データシートを表示し天井・壁・床の反射率と室指数の値から、照明率を求めます。
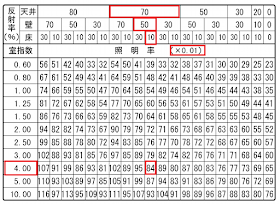 |
| 反射率は天井70%壁50%床10%、室指数は4.00(≒3.91)で照明率は84×0.01=0.84 |
この表から、照明率を0.84と求めて、照明器具のインスタンスパラメータの照明率に設定します。
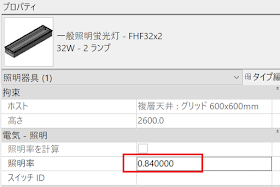 |
| 照明率の設定 |
部屋の照度
ここでスペースのインスタンスプロパティを確認します。
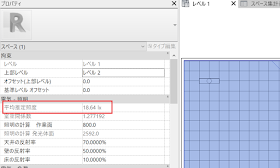 |
| 平均推定照度が計算された! |
目標の750Lxを目指して、照明を複写して配置します。48台の照明を配置してみたところ平均推定照度が894.59lxとなりました。
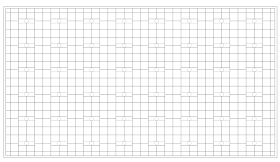 |
| 48台追加すると・・ |
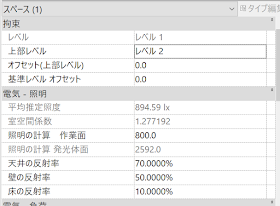 |
| 平均推定照度は894.59lxに |
光束法とどれだけ異なるのか?
光束法を用いて平均照度を計算してみます。光束法の計算式は
E = F × N × U × M / A
(F:ランプ光束、N:ランプ本数、U:照明率、M:保守率、A : 部屋面積)
ですので、この場合は
E=5030×48×0.84×0.95/215.373=894.5834436071374(Lx)
となり、ほぼ同じ結果となります。
また、適切な器具数がいくつかを計算するならば、目標が750Lxですから
N=E × A / F × U × M =750 × 215.373 / 5030 × 0.84 × 0.95 = 40.24
となりだいたい40台前後の器具が必要であることがわかります。