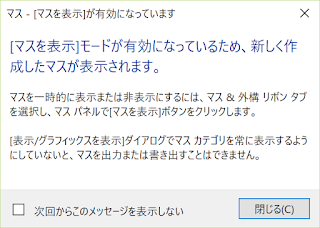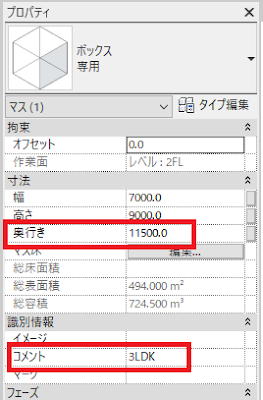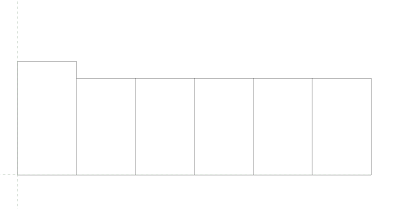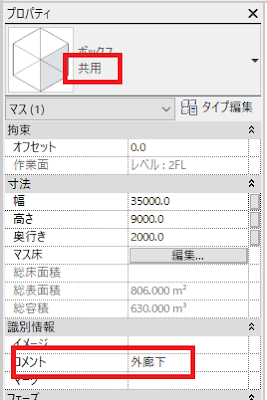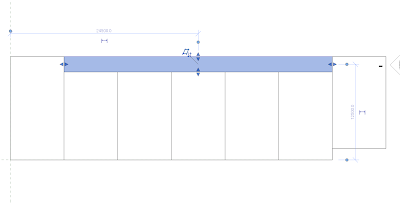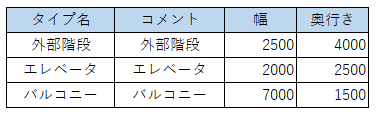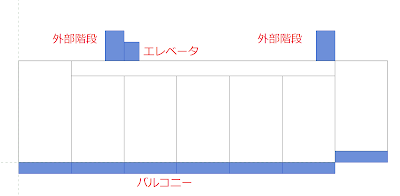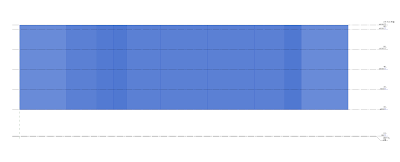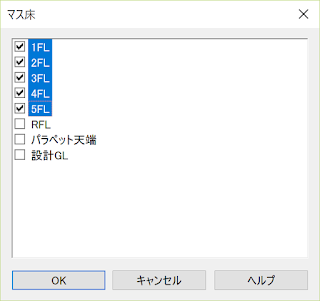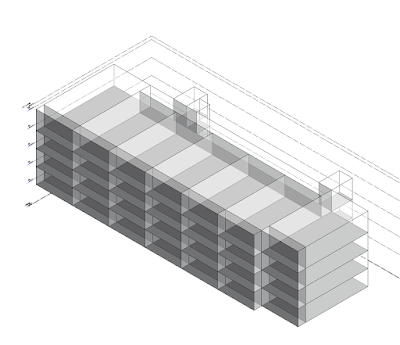マスで計画する
マスを使ってブロックプランを作成し、面積表を作成しましょう。このチュートリアルでは下の図のような平面図とEXCEL面積表をつくるまでの工程を解説します。基本を押さえれば多くのタイプの建物に応用できるでしょう。目標1:ブロックプラン
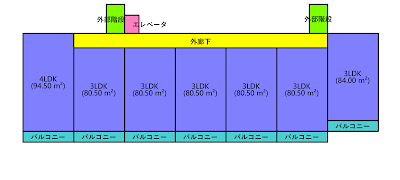 |
| マスで作成したブロックプラン |
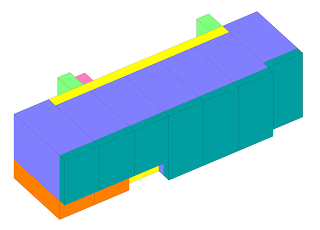 |
| マスボリューム |
目標2:面積表
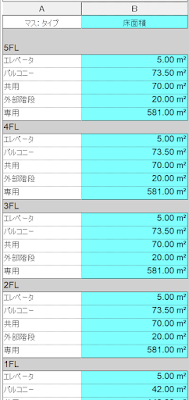 |
| 集計表 |
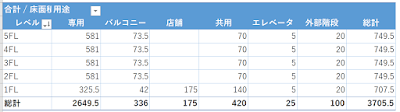 |
| EXCELで分析 |
目標3:住戸タイプ分布表
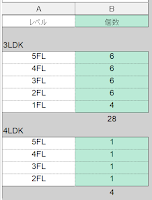 |
| 集計表 |
 |
| EXCELで分析 |
練習用ファイルのダウンロード
練習用のファイルをここからダウンロードしてください。ver2019
今回の目標:マスの扱い方をマスターする
練習用のファイルを開いてください。このファイルにはすでにレベル(1FL~パラペット)が設定されています。このファイルはRevitに標準添付されている「建築テンプレート」を開いて単純にレベルを追加しただけのものです。皆さんが使用されているテンプレートでプロジェクトを作成してレベルを追加していただいても支障ありません。
【ご自身のテンプレートで始めた場合】1FL~6FL、パラペットレベルを追加をして対応する平面図ビューを作成してください。レベルの高さはいくつでも構いません。
【ご自身のテンプレートで始めた場合】1FL~6FL、パラペットレベルを追加をして対応する平面図ビューを作成してください。レベルの高さはいくつでも構いません。
マスをロードして配置する
マスファミリをロードして配置します。マスファミリは標準のメトリックライブラリのマスを利用します。
- [プロジェクトブラウザ]>[平面図]>2FL
- [マス&外構]>[コンセプトマス]>[マス作成]
- 「マスタイプに使用するファミリはロードされていません。ライブラリからファミリをロードしますか?」で[はい]
- 左のペインで[Metric Library]を選択。
- [マス]>[ボックス]を選択し[開く]
- 下のダイアログボックスが表示されたら[閉じる]。
マスが非表示の場合はこのダイアログボックスが表示される - 任意の位置にボックスを一つ配置する。
- [修正]をクリック。
マスカテゴリを表示
マスカテゴリは一般には非表示になっています。前回の手順で6のダイアログボックスが表示されます。
- [表示]>[グラフィックス]パネル>[表示/グラフィックス]
- [マス]にチェックを入れて[OK]
【マスの表示】マスは表示/グラフィックスの設定にかかわらず一時的に強制表示することができます。[マス&外構]タブ>[コンセプトマス]パネルの一番左側のボタンが
用途・名前・大きさの属性の設定
配置したボックスの属性を以下のように定義してみます。
- 用途:専用
- 名前:4LDK
- 大きさ:7mx13.5m
マスには用途と名前の二段階の属性があります。それぞれ
- 用途=タイプ名
- 名前=コメント(インスタンスパラメータ)
- 大きさ=幅と奥行き(インスタンスパラメータ)
を使って定義します。
- 配置したマスを選択し、[タイプを編集]
- [名前変更]をクリックし、専用としてOK。
- インスタンスプロパティ[幅]に7m、[奥行]に13.5m、[コメント]プロパティに4LDKと入力し[適用]
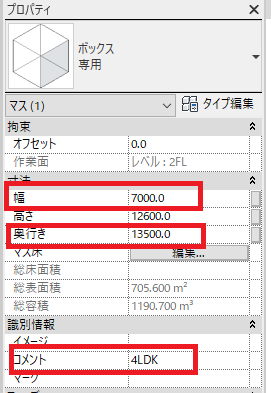
インスタンスパラメータの設定 - 位置合わせや移動を使って、マスの左下の点を参照面の交点に合わせる。
【ご自身のテンプレートで始めた場合】参照面の交点は(0,0)の点です。目標を示すためだけに配置されていて、あまり深い意味はありません。どこに配置していただいても構いません。
3LDKのマスを配置
配置した4LDKのマスをコピーして、プロパティを変更します。
- 配置した4LDKマスを選択。
- [マス|修正]タブ>[修正]タブ>[コピー]で適当な位置に配置。
- コピーしたマスを選択して、インスタンスパラメータで
- 位置合わせを使って4LDKのマスに合わせます。
- 作成した3LDKのマスを複製して図のように配置します。
3LDKのマスをコピー - 一番右にもう一つコピーして奥行きを12mとし、図のように配置します。
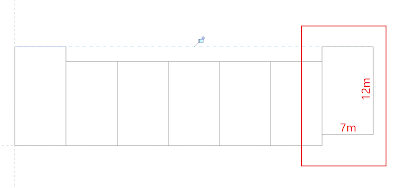
右端にもう一つ3LDK
共用・エレベータ・外部階段
異なる用途のマスを追加します。まずは外廊下です。
高さの調整とマス床の設定
作成したマスの高さを調整します。いずれも2FLから上のすべてのフロアにわたっりますので、立面図で高さを調整します。
- プロジェクトブラウザで[立面図]>[南]を開く。
- [表示]>[グラフィックス]パネル>[表示/グラフィックス]
- [マス]にチェックを入れて[OK]
- マスを一つずつ選択し、すべての上面をパラペット天端に合わせる。必要に応じてレベルの範囲を調整します。
- 必要に応じて[立面図]>[北]でも同じ手順を繰り返し、すべてのマスの上端をパラペット天端レベルに合わせる。
マスの高さを調整 - [表示]タブ>[作成]パネル>[3Dビュー]
- [表示]>[グラフィックス]パネル>[表示/グラフィックス]
- [マス]にチェックを入れて[OK]
- 表示スタイルをシェーディング。
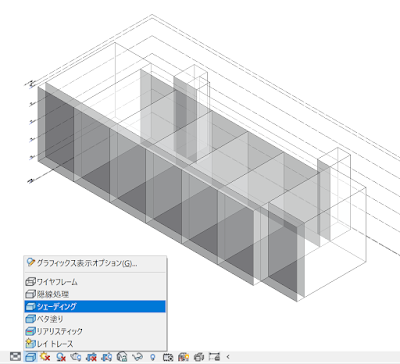
シェーディングでマスを表示 - 全ての要素を選択し、[フィルタ]でマスだけを選択しOK。
- プロパティパネルの[マス床]の編集をクリック。
- 1FLから5FLを選択しOK。
マス床の設定 - 3Dビューでマス床を確認
マス床が作成された! - マス床の一つを選択して、プロパティウィンドゥを確認する。
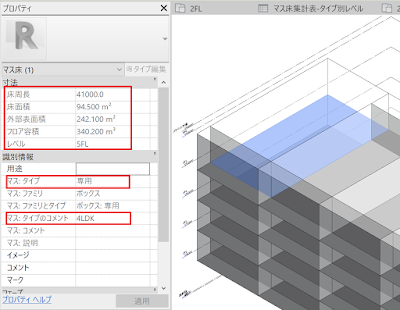
マス床のプロパティを確認する - 床周長:選択したマス床の周長
- 床面積:選択したマス床の面積
- 外部表面積・フロア容積(床容積の誤訳)はこちらを参考にしてください。
- マス:タイプ:所属しているマスのタイプ名
- マス:タイプのコメント:所属しているマスのコメント(タイプ)
ここで注目していただきたいことはマスの
- タイプ名
- コメント(タイプ)
- コメント(インスタンス)
- 説明(タイプ)
は、マス床のプロパティに引き継がれる、ということです。今回は「コメント(タイプ)」と「説明(タイプ)」は使用していませんが、場合によってはもう二つオプションがあることを覚えておいてください。
次は1FLのマスプランを作成します。