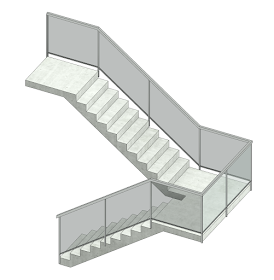建具の位置はもちろんわかる
建具表でその建具(ドア・窓)が配置された部屋を記述することがあります。Revitはその建具がどこにあるか、どの部屋に配置されているかすべて把握しています。集計表を使えばその一覧を表示することができます。 |
| 建具の取付場所のリスト |
部屋から・部屋へ
集計表をつかって建具がどの部屋に配置されているかを集計してみましょう。- [表示]タブ>[作成]パネル>[集計▼]>[集計表/数量]
- カテゴリリストからドアを選択、名前をドアの取付場所としてOK。
- 集計表プロパティの[フィールド]タブで次の操作を行う。
フィールド - ドアカテゴリのレベル、ファミリとタイプを追加。
- [使用可能なフィールドを選択]で部屋からを選択し、部屋から:名前を追加。
- [使用可能なフィールドを選択]で部屋へを選択し、部屋へ:名前を追加。
- [並べ替え/グループ化]タブで下の図のように設定する。
並べ替え/グループ - [書式]タブでファミリとタイプを非表示にします。
部屋計算ポイント
ではこの「部屋から」と「部屋へ」はどのように認識しているのでしょうか?ドアの正面と背面のどちらが「部屋から」でどちらが「部屋へ」なのでしょうか?実はドアのファミリで定義されているのです。
ファミリをチェック
すると矢印が表示されます。この矢印は部屋計算ポイントという要素で、が部屋を認識するポイントです。
反転しただけでは認識は変わらない
部屋の認識を変更する
この認識は次の手順で変更できます。
 |
| 廊下(2)→製図室 |
部屋計算ポイントを表示すれば、部屋の認識を変更することができます。
部屋が認識されない場合
ときどき、部屋があるのに認識されない場合があります。いくつかの原因が考えられますが、ファミリの部屋計算ポイントを少し高い位置にかえてみるとよいでしょう。
ファミリをファミリエディタで開き、部屋計算ポイントを表示し、ギズモを使って上へ移動します。
 |
| 部屋計算ポイントを上へ移動する |
これにより部屋の認識位置が更新されます。多くの場合、効果的な方法ですのでお試しください。また部屋の計算ポイントは中央の○をクリックすることで反転できます。
 |
| 中央の○をクリックして部屋の計算ポイントを反転する |
ぜひうまく使いこなしてください。