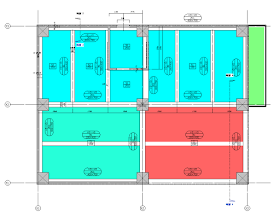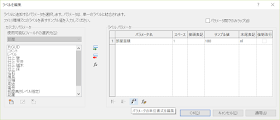スケッチで階段を作成する
コンポーネント階段では踊り場に蹴上を作成することはできませんが、スケッチの機能を使えば可能です。数バージョン前まではスケッチ式が基本だったのですが、今ではコンポーネント式に置き換えられてしまったので、あまり使っていない人もいるかもしれませんね。 |
| 踊場に蹴上を作成するには? |
階段の作成
- プロジェクトを新規作成します。ここでは「建築テンプレート」を使った例を示します。
- [建築]タブ>[階段]パネル>[階段]
- プロパティウィンドゥで[現場打ち階段:コンクリート]を選択。
- プロパティウィンドゥで[蹴上数]を20にし、[適用]。[現在の蹴上寸法]の値を確認。
- 任意の点をクリックし、9段作成してクリック。
9段作成 - [修正]を選択し、作成した階段経路を選択し、[ツール]パネル>[変換]。警告が表示されるが[閉じる]。

コンポーネントからスケッチに変換する - [ツール]パネル>[スケッチを編集]
- [描画]パネル>[蹴上]を選択し、コーナーから100mm離して45度で蹴上線(10段め)を描画。
- [修正]パネル>[複数要素をトリム/延長]で、作成した斜めの蹴上線を選択し、境界線(緑)と階段パス(青)を延長。
境界線と階段経路を延長 - [描画]パネルの[境界][蹴上][経路]を使って、下の図のように11段目の蹴上線を作成する。
境界・蹴上・経路の順で書くとうまくいきますよ。 - [モード]パネル>[✔(編集モードを終了)]
- [コンポーネント]パネル>[踏み面]を選択し、残りの階段経路を作成。
残りの経路を作成 - [モード]パネル>[✔(編集モードを終了)]
3Dビューで確認すると下の図のようになります。
 |
| 踊り場に蹴上を作成 |
手摺は?
手摺を表示すると下の図のようになっています。これは青で示す部分が階段経路なので、その部分の最上段と最下段を結ぼうとするのでこのような結果になっています。
 |
| 青い部分は「階段経路」 |
改善するには手摺の経路を適切な位置で切断します。
踊り場の調整
上記手段と同様の方法で、斜めの蹴上なしで踊り場に1段だけ蹴上を作成してみます。スケッチは下の図のようになります。
 |
| 踊り場に1段だけ蹴上がある |
 |
| 階段経路と踊り場がちょっと変ですね・・・ |
踊り場の厚さを変更して調整してみましょう。
- 階段を選択し、[タイプ編集]>[階段経路のタイプ]の[...]をクリック。
- [構造の奥行]の値を記録(ここでは150mm)し、[キャンセル]
- [踊り場のタイプ]の[...]をクリック。
- [複製]で任意の名前を設定。
- [一体式階段の厚さ]に「構造の奥行+蹴上の高さ」の値を設定。たとえば、高さが3500で20段だとすると「=150+3500/20」と入力すればよい。
- [OK]を2回
 |
| 踊り場の厚さを変更 |
これらの複雑な階段になると、手摺にしても階段にしてもどう納めるのかはもっと慎重な検討が必要になります。
Revitでモデルがおかしい、と思ったらそこは検討を要する場所なのです。