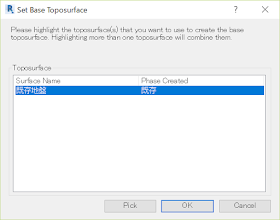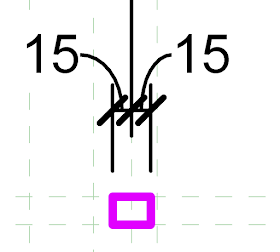サイトデザイナーを使ってみる
| サイトデザイナー |
- 道路
- 歩道
- 縁石
- 側溝
- 駐車場
- 地盤面の整地
外構にありがちなこれらの要素を比較的簡に作成することができます。あまり知られていないこのサイトデザイナーについて理解を深めていきましょう。
準備
ごく簡単な練習用のモデルを準備しましたので、こちらからダウンロードして開いてください。REVIT2018です。GoogleDrive
A360Drive
フェーズを準備する
サイトデザイナーではまず計画用の地盤を準備する必要があります。つまりフェーズを意識した運用が前提なのです。まずは既存と新築のフェーズを適用した平面ビューを準備しましょう。
- ファイルを開き、[平面図]>[設計GL]を表示します。
- [管理]>[フェーズ]>[フェーズ]
- 1行目の名前を「既存」、2行目の名前を「新築」とし[OK]
- このプロジェクトには200m角の既存の地盤面があります。この地盤面を選択しプロパティウィンドゥで次の値を設定します。
- [名前]に「既存地盤」
- [構築されたフェーズ]を「既存」
- 「解体されたフェーズ」を「新築」
- [修正]をクリックし、ビューのプロパティで次の値を設定します。
- [名前]を「外構-既存」
- [フェーズフィルタ]を「新築を表示」
- [フェーズ]を「既存」
- プロジェクトブラウザで「外構-既存」を右クリックして[ビューを複製]>[詳細を含めて複製]
- ビューのプロパティで次の値を設定します。
- [名前]を「外構-新築」
- [フェーズ]を「新築」
- 既存地盤が非表示なったことを確認します。
サイトデザイナー用の地盤を登録する
サイトデザイナーは特定の名前の付いた地盤を対象に、道路や歩道を作成します。編集対象となる計画用の地盤を既存地盤を元に作成しますが、このときサイトデザイナー専用ツールを利用する必要があります。
- [Site Designer]>[Convert]>[Set Base Topoface]

基本地盤面の設定 - 「既存地盤」を選択されている状態でOK
基本地盤として[既存地盤(上記手順4で指定した名前)]を選択 - Select Surface Name and Phase(地盤面の名前とフェーズを選択)ダイアログボックスが表示されます。このコマンドは上記手順で選択した既存地盤を複製してサイトデザイナー用の地盤を作成し、その名前とフェーズを設定します。

地盤面の名前とフェーズを選択 - [平面図]-[外構-新築]を開き、地盤面を選択。プロパティウィンドウで[名前]が「計画地盤」に、[フェーズ]が「新築」になっていることを確認します。

外構-新築ビューで地盤を選択してプロパティを確認
これで外構要素を作成する準備が整いました。
道路の作成~基本
まずは、道路と交差点を作成してみましょう。サイトデザイナーでは道路や歩道を作成するためには「中心線」を線分で作成する必要があります。
- [注釈]>[詳細]>[詳細線分]
- [描画]パネル>[直線]を選択し、下の図のように直詳細線分を作成。詳細線分の端部は地盤の内部に入るように作成する。
道路中心線(赤い線)を詳細線分で作成する - 位置は正確である必要はないが、計画地盤の内部にあることが重要。はみ出した場合、中心線として利用できない。
- 線種も特に制限はないが、わかりやすくするために特別な線種を準備しておくとよい。この練習ファイルには「サイトデザイナー」という赤い線があるので利用してください。
- ②の右上のコーナーは半径10m程度で作成してください。
- [Site Designer]>[Locate]>[Street]
- 下図のような警告が表示されます。

「このプロジェクトには道路のファミリがロードされていません。」 - このプロジェクトには道路のファミリがロードされていないので、ライブラリからロードするかどうかを尋ねている。
- サイトデザイナーの道路は特別なファミリです。
- 上のオプション(いつも基本のファミリをロードする)を選択してOK。
- まずは縁石のない道路を作成してみます。ダイアログボックスを下の図のように設定します。

道路を配置ダイアログボックス - Street Family (道路ファミリ) - Sample Street
- Street Type (道路タイプ) - Two Lanes concrete street
- Street Name (道路の名前) - 規定値のまま
- Relative Elevation from Toposurface (地盤からの相対高さ)に●
- Constant Elevation(絶対高さ) を〇
- Segment(線分)を〇、Chain(連結)に●
- Use Existing Host Line (既存のホスト線を使用する)を●
- [Insert]をクリックし、①の線を選択。ダイアログが再度表示されたら[Close]
交差点を作成する
次に②の線分を使って道路をもうひとつ作成してみます。
- [Site Designer]>[Locate]>[Street]
- Locate Street(道路を配置)ダイアログの設定は変更せず、[Insert]をおして、②の線を一つだけ選択します。[Chain(連結)]を選択しているので、連続した詳細線分は一つだけ選択すればすべて選択されます。
- すると[User Information(ユーザ案内)]ダイアログが表示されます。
交差点を作成するか? - 道路の交差を検出しました。交差点を作成しますか?
- [はい]を選択
- [Change Radius(半径を変更)]ダイアログが表示されます。

交差点のコーナーを選択する - このダイアログは、交差点の角に作成する面取の半径を指定します。
- 「Select]をクリック
- 画面上、交差点んに二つの〇が現れます。
交差点のコーナーに〇が表示されるのでどちらかを選択 - この上の丸を選択します。
- [Change Radius (半径変更)]ダイアログボックスで、New Radiusに「3000」と入力し[Apply]をクリック。

半径を入力し、適用をクリック - [Select]をクリックして、もう一方の〇を選択。
- 半径「3000」を入力し[Apply]
- [Fisnish]をクリック。
- [Close]
サイトデザイナーを使うと舗装とは異なり、地盤を成形しながら道路を作成できます。