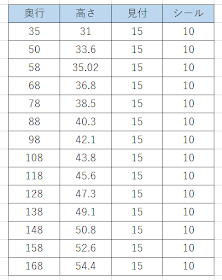障子のベース
障子は複数のファミリを作成して、枠のファミリにネストしておけば、パラメータをあたえて簡単に入れ替えができるようになります。まずはすべての障子のベースとなるファミリを作成してみます。参照面の作成
- 一般モデル(メートル単位).rftで新規ファミリを作成。
- [プロパティ]パネル>[ファミリカテゴリとパラメータ]で、カテゴリを「窓」にする。
- [平面図]>[参照レベル]を開く。
- [作成]タブ>[基準面]パネル>[参照面]で、上下左右に参照面を作成し、寸法とラベル(幅・見込)を作成する。
参照面を作成 - 幅はインスタンスパラメータとする。
- 幅は既存のパラメータを使用し、[寸法にラベルを付ける]パネルの[インスタンスパラメータを☑する。
- 見込はタイプパラメータとする。
- 作成した上下左右参照面を選択し、[プロパティウィンドゥ]の[参照]を「弱参照」から「正面」「背面」「左」「右」に変更。

参照を変更する - 名前も参照と同じ名前に設定する。

名前を参照と同じ名前に - [立面図]>[正面]を開き、参照面を作成し、寸法とラベル(高さ)を作成する。
参照面を作成 - 高さは既存のパラメータを使用し、[寸法にラベルを付ける]パネルの[インスタンスパラメータを☑する。
- 参照レベルに参照面が重なっているが、寸法は参照面から作成する。
- レベルに重なっている参照面の[参照]を「下」、作成した参照面の参照を「上部」とする。

参照と名前に同じ名前を設定 - 同様に参照面の名前プロパティを参照プロパティと同じ名前とする。
- こればこれから作成する各種の障子の基本となるので、名前を「障子.rfa」として保存する。
ここでは参照面の[参照]パラメータを設定しました。この参照パラメータはネストしたファミリをパラメータ化して差し替えを行うときの位置合わせの基準となります。
また「幅」「高さ」をインスタンスパラメータとしたのは、連・断窓の場合、一つの窓ファミリの中に異なる寸法の同じタイプの障子が、複数存在する可能性があるためです。
一方、枠見込は一つの窓ファミリタイプで一つしか値がないので、タイプパラメータとしています。
下枠ラインの作成
下枠のラインを作成します。下枠はサッシ枠と合わせて斜めにカットするので、サッシの下枠と同様に参照線を作成しておきます。
- [立面図]>[右]
- 下側の参照面のさらに下に、参照面を作成し、寸法とラベル(枠見付下・タイプパラメータ)を作成。
枠見付下タイプパラメータを作成 - 作成した参照面から上に15mmの参照面を作成し、寸法でロック。

15mmでロック - 参照線を中心(左/右)を作業面として作成し、端部と参照面に寸法を作成。
いったん参照線および参照線の端部と参照面に寸法を作成 - 参照線の端部をドラッグして、参照面の交点に移動し、寸法が0になったら寸法を選択してロックする。
参照線の端部を寸法でロックする