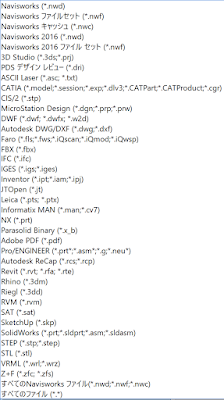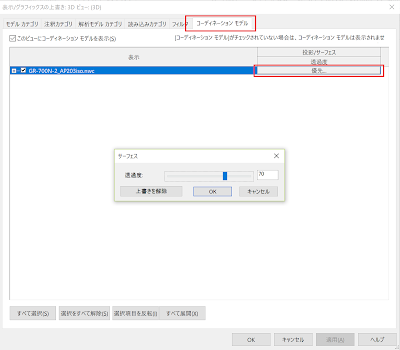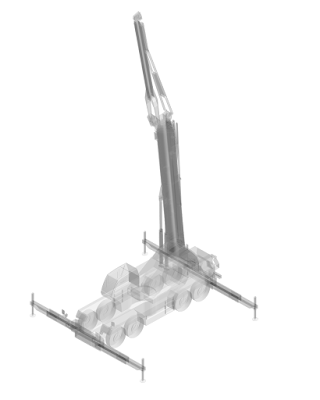コーディネーションモデル
2018からコーディネーションモデルモデルのリンクが可能になりました。コーディネーションモデルとは、早い話がNavsiworksのデータ(nwcとnwd)のことです。
これにより、Revitに取り込み可能なファイル形式の種類が飛躍的に増加します。下の図はNavisworksがネイティブで対応しているファイル形式です。
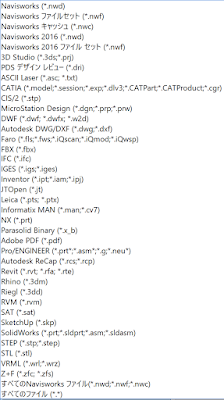 |
| Navisworksで読み込み可能なファイル |
Revitだけだと、DWG、DXF、DGN、SAT、SKPだけであり、ファミリであればこれに3DMが加わりますが、種類は限られています。Navisworksを仲介すれば、非常にたくさんのファイル形式を扱うことができます。
STEPのデータをリンクする
例としてSTEP形式のデータ(*.stpまたは*.step)のデータを読み込む場合を考えてみます。下の図は
タダノのHPよりダウンロードしたクレーンのSTEPファイルをナビスワークスで読み込んだ様子です。
 |
| Navisworksに読み込んだSTEP形式のデータ |
Navisでの操作方法
- [ホーム]タブ>[プロジェクト]パネル>[追加]
- STPファイルを選択する。
これだけです。読み込んだら、STPファイルと同じ位置に、同じ名前のNWCファイルができますのでこれをREVITにリンクします。
Revitでの操作
- [挿入]タブ>[リンク]パネル>[コーディネーションモデル]
- [追加]ボタンを押して、NWCファイルを選択し開く
- [OK]
 |
| Revitでの表示 |
Revitに取り込んだNWCファイルは、透過度のみを上書きすることができます。
- [表示]タブ>[グラフィックス]パネル>[表示/グラフィックス]
- [コーディネーションモデル]タブ
- 透過度の[優先]ボタンをクリックし、透過度を設定して[OK]
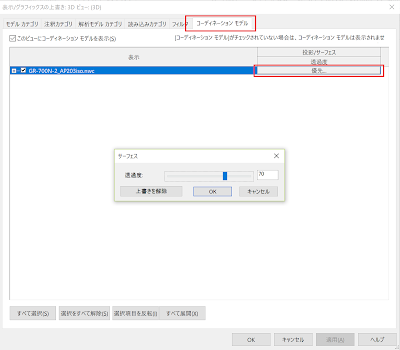 |
| 透過度を設定する |
すると下の図のように表示されます。
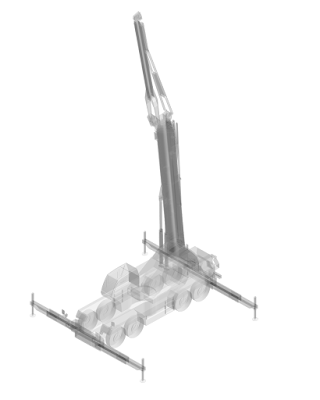 |
| 透過度を設定 |
こういった意味ではなんとなく、あまりご利益がないようにも見えますが、そんなことはありません。Navisworksのデータが読めるということは、実に応用範囲が広がるのです。
色を変更する
読み込んだNWCデータの色ををRevit上で変更することはできません。しかし、Navisworksで色を変更しておけば、Revitで取り込んで色付きで表示することができます。
Navisworksでの操作(Manage/Simulateのみ)
- 要素を選択し、[右クリック]>[項目をオーバーライド]>[色をオーバーライド]
- 任意の色を選択し[OK]
- 以上の手順を繰り返して、各パーツを着色する。
 |
| Navisworksでパーツを着色 |
- [出力]タブ>[パブリッシュ]パネル>[NWD]で任意のフォルダにNWD(Navisworks Document)ファイルを作成。
NWCは変換元のデータと同等で、これ自体を編集することはできませんが、着色してNWDというファイルに変換すれば、色がついた状態を保存できます。
Revitで同様の操作で取り込むと以下の図のようになります。
 |
| 着色した状態で取り込めた! |
要素を移動した状態で取り込む
要素を移動・回転した状態でNWDにすれば、その状態でRevitに取り込むことができます。
 |
| Navisworksで要素を移動・回転しNWDに |
REVITにNWDを取り込むと下の図のようになります。
 |
| NWDをRevitで取り込んだところ |
不要な要素を除去して取り込む
他のCADシステムからもらうデータにはRevitでは非表示にしておきたい要素が含まれている場合もあります。こんなときはNavisworksで不要な要素を非表示にしておいてからNWDにして取り込みます。
Navisworks不要な要素を選択し、[CTRL]+[H]で非表示にし、NWDファイルを作成します。
 |
| 不要な要素を非表示にしてNWDファイルを作成 |
このNWDファイルを読み込めば下の図のようになります。
 |
| 要素を非表示にしたままRevitに取り込まれる |
元のファイルを作成したソフトがなくても、Navisworksである程度の編集ができ、それを非常に軽量なファイルとしてRevitのプロジェクトにリンクすることができます。しかも読み込めるファイルの種類は非常に豊富ですので、メリットは大きいといえるでしょう。
なにかよくわからない形式のファイルが手に入ったら、とりあえずNavisworksで扱えるかどうかチェックしてみてください。