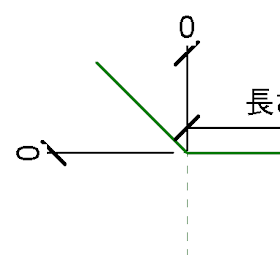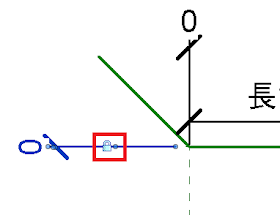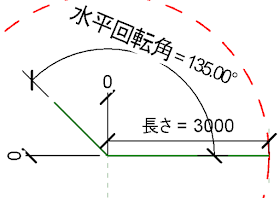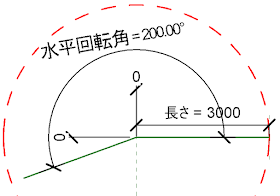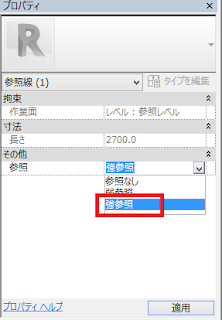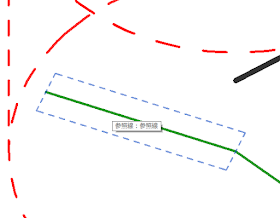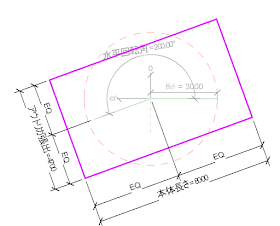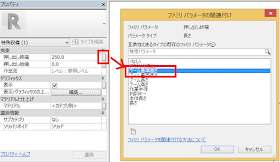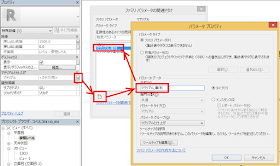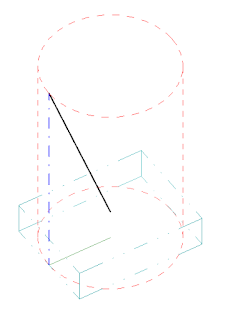回転するファミリをつくる
クレーンの本体を追加します。クレーンの本体はブームに対して自由に回転できる必要があります。回転を制御するには参照面ではなく参照線を使うと確実です。
サブカテゴリを作成
車体用のサブカテゴリを作成します。
(1) [管理]タブ > [設定]パネル > [オブジェクトスタイル]
(2) 「クレーン_車体」というサブカテゴリを作成して、適切に色を設定します。
参照線を作成
(1) [作成]タブ > [基準面]パネル > 参照線 で図のように参照線を作成し、参照面から参照線の端部に平行寸法を作成します。
 |
| 参照線と寸法 |
(2) 参照線を選択し、アクティブになった寸法値を両方0にします。
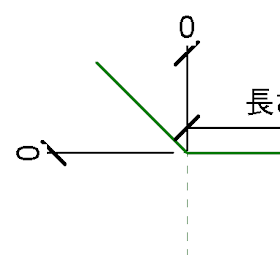 |
| 寸法で位置合わせ |
(3) 寸法を選択して、かぎアイコンをクリックしてロックします。
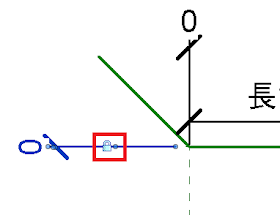 |
| 寸法0でロック |
(4) 参照線と、水平な参照面(重なっているので、TABキーで確実に選択する)に角度寸法を作成する。
(5) 作成した角度寸法を選択し、[寸法にラベルを付ける]パネル > [パラメータを作成]
(6) パラメータプロパティダイアログボックスで名前を「水平回転角」とし、インスタンスパラメータを選択して[OK]
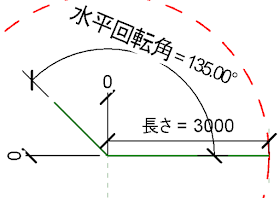 |
| インスタンスパラメータを追加 |
[プロパティ] > [ファミリタイプ]で水平回転角の値を変更して、参照線が参照面の交点を中心に回転することを確認します。
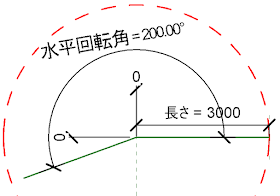 |
| 角度を変えても参照線の端部が参照面の交点から離れない |
クレーン本体を簡略化した立方体で作成します。このとき大切なのは、この立方体を作成する「
作業面」です。
作業面を指定する
3Dビューを表示して参照線を選択してみましょう。参照線に羽が生えたように面が4面くっついているのがわかります。実はこれは参照面なのです。
参照面である以上、これらの面は作業面として指定できるはずです。しかしながらこのままの状態では作業面として使えません。参照面を一工夫します。
(1) 参照線を選択
(2) プロパティパレットで、[参照]プロパティを[強参照]にします。
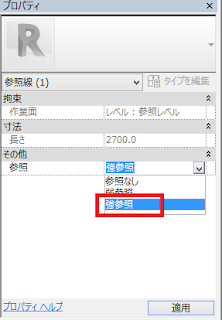 |
| 強参照にかえることがポイント |
(3) [作成]タブ > [作業面]パネル > [セット]
(4) [作業面]ダイアログボックスで[面を選択]でOK
(5) 参照線の上にカーソルを合わせてTABキーを何回か押して、参照線に平行な水平の作業面を選択
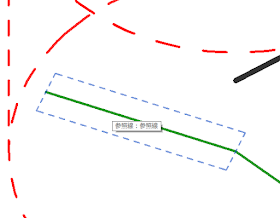 |
| 参照線の参照面を作業面に指定 |
このように、
参照線を強参照にすることで、参照線が持っている参照面を作業面として指定することができるようになります。何か要素を作成する直前にこのテクニックで作業面を指定しましょう。
フォームの作成
詳細な本体を作成したい場合は、別のファミリとして作成して、挿入すればいいのですが、今回は非常に簡略な本体を立方体で作成してみます。
(1) 平面ビューを表示
(2) [フォーム]パネル > [押し出し]
重要!!!!
ここで再度、作業面の指定が必要になります。これから作成する押し出しフォームのの作業面として、
上の手順に従って作業面を指定してください。
(3) 下の図のようにスケッチし、パラメータ[車体全長]を作成します。また既存のパラメータ[アウトリガ張出]を幅として指定します。
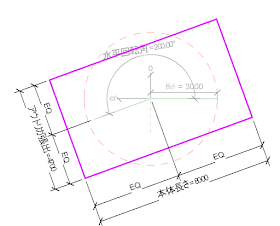 |
| 押し出しのスケッチ |
(4) [モード]パネル > [✔(編集モードを終了)]をクリック
(5) プロパティパレットで、押し出し終端の関連付けボタンをクリックし「ブーム基準高さ」に関連付けます。
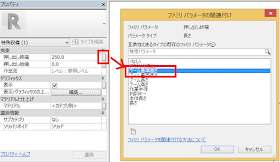 |
| 高さの関連付け |
(6) さらにマテリアルの関連付けボタンをクリックし、「マテリアル_車体」というプロパティを作成して関連付けます。
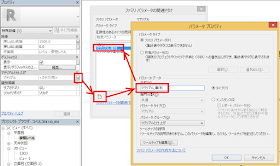 |
| マテリアルの関連付け |
(7) サブカテゴリを「クレーン_車体」
以上でファミリの作成は終了です。
水平回転角の値を0にして保存します。
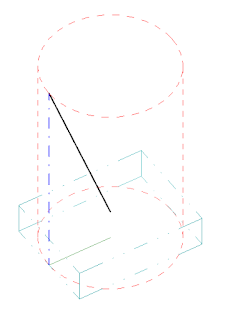 |
| 車体がとりついたクレーン |
プロジェクトにロードして振る舞いをチェックしてみましょう。
ここまでのクレーンのモデルはこちらからダウンロードできます。
プロジェクトでの振る舞い
プロジェクトにロードし、今までと同じ手順でクレーンを配置します。水平回転角度パラメータをいろいろな値に変更してみてください。
回転するファミリの作成方法がお分かりいただけましたでしょうか?クレーンの本体をもう少し「らしい」形にしたい場合は、別ファミリとしてボディを作成して、クレーンファミリにロードすればいいです。ロードしたファミリを配置するとき、上の手順に従って作業面を指定してから配置してください。
次回は企画に外れた設定をしたときに警告が表示されるようにしてみましょう。