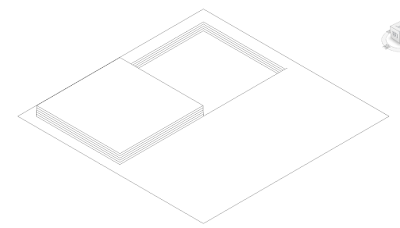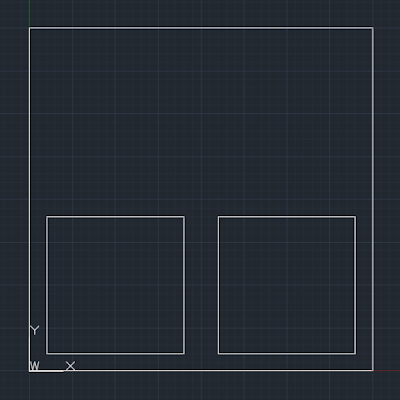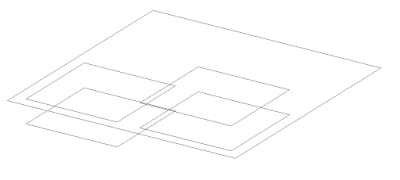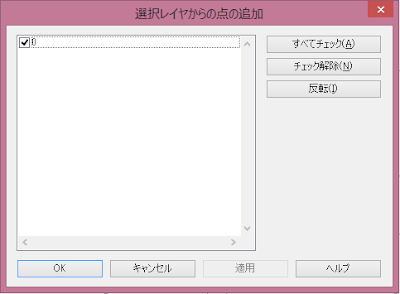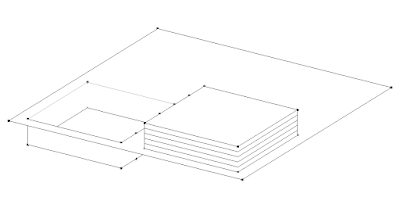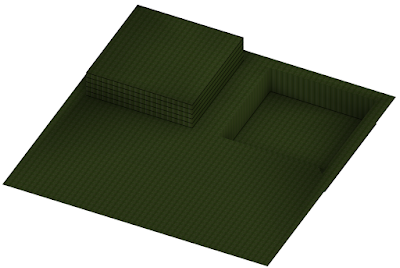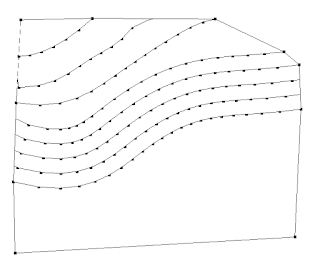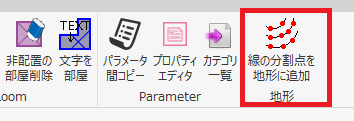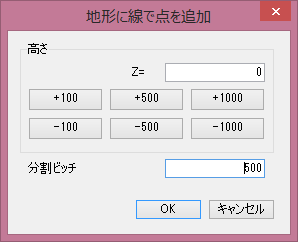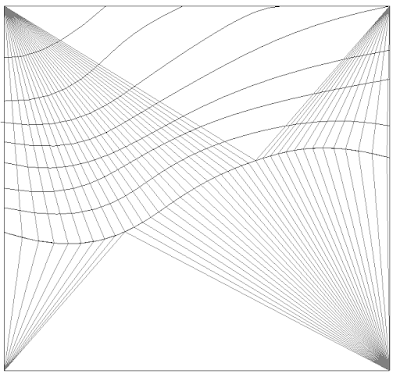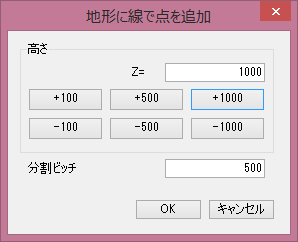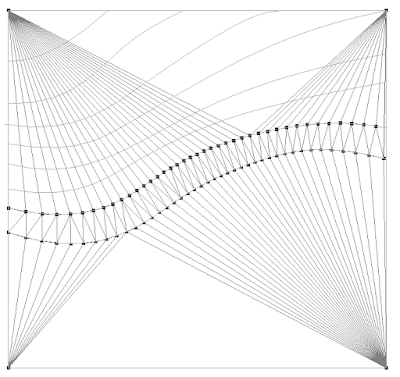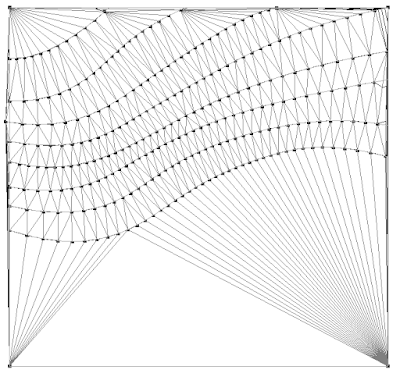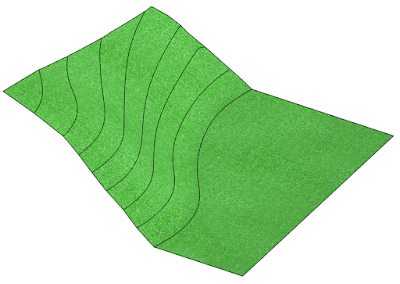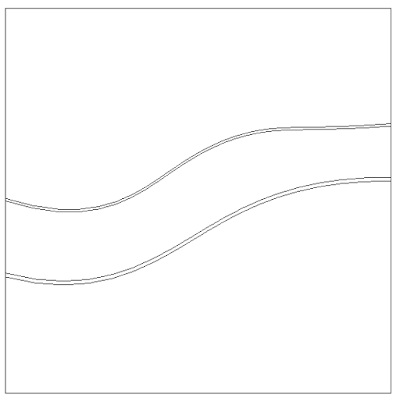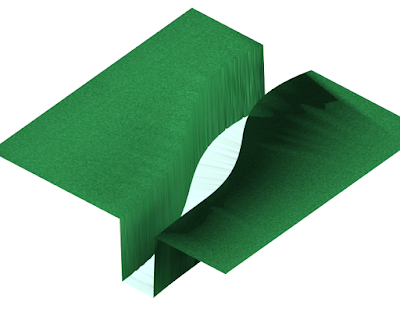垂直面は作れません
Revitは基本的にソリッドモデラーですが、唯一地形はメッシュ要素です。崖のような法面を垂直に作れるか?というとこれは
不可能です。ですが「ほぼ垂直」な法面であれば作成可能です。「
地形(3)+フェーズ(2)=切土・盛土」の回で紹介した地形はほぼ垂直な法面を地形で作成しています。この地形の作り方について質問がありましたので、簡単に説明します。
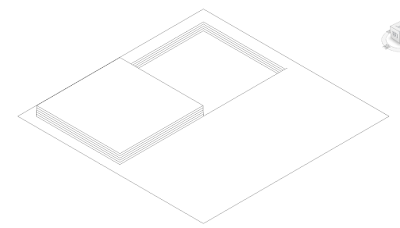 |
| 地形で法面をつくる |
AutoCADの出番
種を明かすと、この地形はAutoCADで等高線を作成し、その高さを読み込んで地形を作成しています。
AutoCAD
(1) コマンド:RECTANG で0,0、50000,50000の50m□と20m□のポリラインを作成。
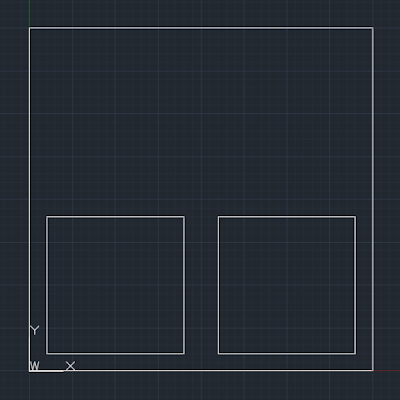 |
| AutoCADでポリラインを使って作成 |
(2) 20m□のポリラインを内側に10mmオフセット。
(3) 内側のポリラインを選択し、CTRL+1でプロパティを開き、高度をそれぞれ5000と-5000とする。
 |
| 内側に10mmオフセットしたポリラインの「高度」を設定 |
(4) 保存する。
Revit
続いてRevit側の操作です。
(1) 挿入タブ>リンクパネル>CADをリンク
(2) 現在のビューのみのチェックを外し、配置先でZ=0の任意のレベルを選択。
(3) 開くボタンをクリック
(4) 表示タブ>作成パネル>3Dビューで、CADデータが立体的に挿入されていることを確認する。
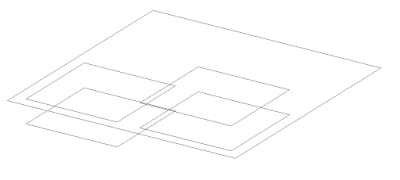 |
| 立体的に挿入されている |
(5) マス&外構タブ>外構を作成パネル>地盤面
(6) ツールパネル>読み込みから作成▼>読み込みインスタンスを選択
(7) リンクされたCADデータを選択し、等高線として使用するレイヤを選択。
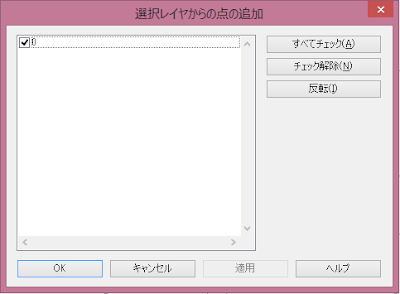 |
| 等高線として使用するレイヤを選択しOK |
(8) 地形が作成される。
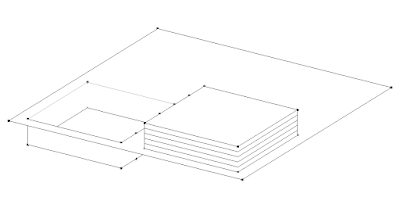 |
| 読み込みインスタンスを選択すると点が発生 |
(9) サーフェスパネル>✔
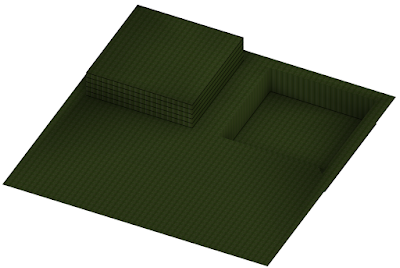 |
| ほぼ垂直な法面 |
リンクファイルは地形と連動しているわけではないので、削除してもかまいません。この地形を手動で作成するのはかなり困難です。AutoCADで等高線を作成したほうが、思い通りの地形を作成できます。
RUTS-線の分割点を地形に追加
でもいちいちAutoCADでポリラインで等高線を作成して高度を付与するのは、なかなか面倒な作業です。Revitだけで完結する方法はないでしょうか?
もちろん地形編集に入って、等高線状に点をたくさん打てば、可能です。しかしながらこれまたかなり面倒な作業です。
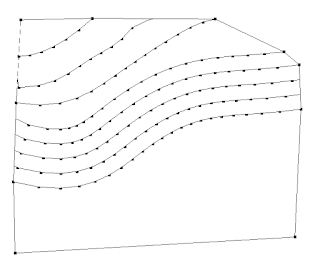 |
| たくさん点を打てば解決だが・・・・ |
そこで
RevitUserTools2018 /
RevitUserTools2017にある「線の分割点を地形に追加」の使い方をご紹介します。
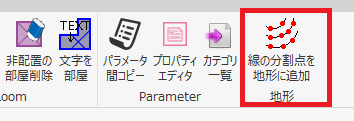 |
| RUTS |
準備するもの
- 編集したい地形
- 詳細線分またはモデル線分で作成した等高線
使い方
- まず、下の図のように地形(地盤面)と詳細線分で作成した等高線を準備します。等高線はスプラインで作成するとなめらかな線が作成できます。
 |
| 等高線を詳細線分で作成 |
- 地形と等高線を選択して、RUTSタブ>地形パネル>線の分割点を地形に追加をクリック。
- 選択した等高線の高さと、等高線を分割するピッチを指定。このコマンドでは、等高線の詳細線分上を等間隔で分割して点を発生させます。
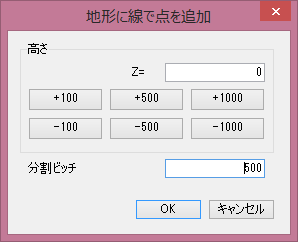 |
| 等高線の高さと、分割ピッチを指定 |
- OKを押すと、選択した地形に点が追加されます。
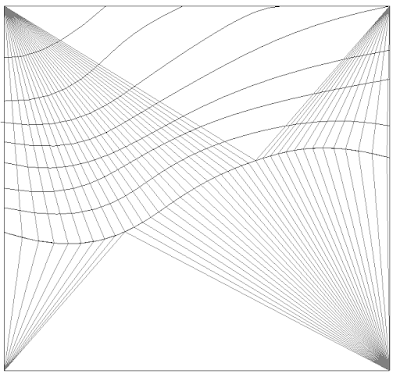 |
| 三角形の分割エッジを表示すると点が追加されたことがわかる。 |
- もう一度、次の高さの等高線と地形を選択しコマンドを起動し、等高線の高さを指定してOKします。
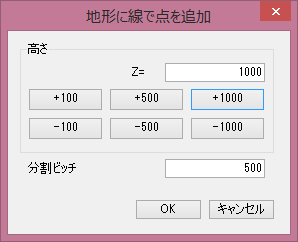 |
| 等高線の高さを1000に指定してOK |
- 地形を編集モードに入ってみると、点が追加されていることが確認できます。
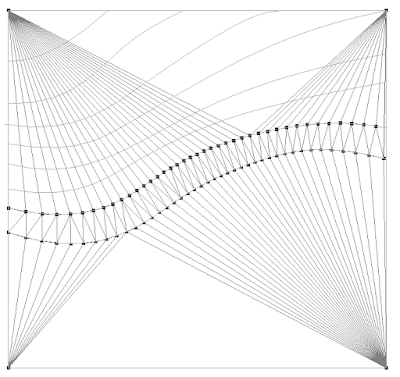 |
| +1000の点が約500mm間隔で追加された |
- これをすべての等高線について繰り返します。
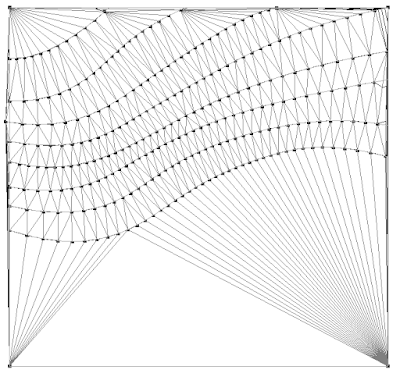 |
| 全ての等高線に点を追加した! |
最終的に下の図のような地形を作成することができます。
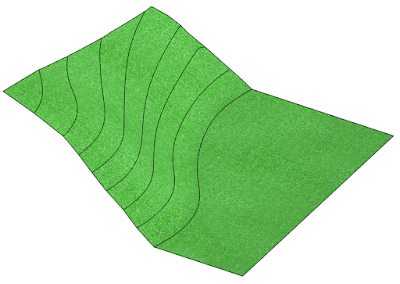 |
| 地形の完成 |
もしDWGで等高線のデータがある場合は、読み込んで展開して詳細線分にすれば、同様に地形を編集することができます。
これだけの点を短時間で手入力するのは困難だと思いますので、なかなか有意義なツールだと思います。法面を作る場合、例えば下の図のような詳細線分を作成すれば
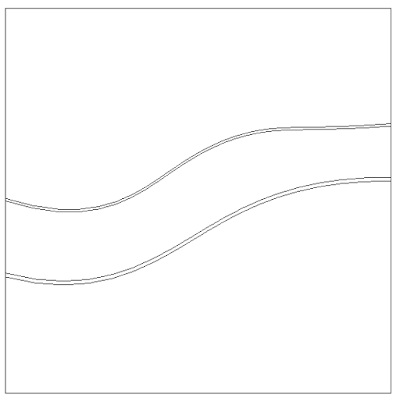 |
| 内側を±0、外側を+5000とすると |
このような川のような地形を作ることも比較的容易に可能です。
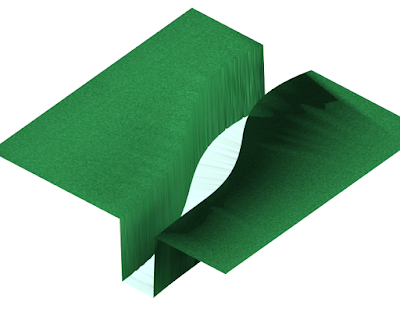 |
| 川底の水はサブ領域で作成しました。 |