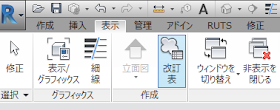変更を管理する
プロジェクトに変更が生じた場合、その改訂を記録することは重要です。Revitの「改訂」を使えば、変更履歴を効率的に管理することができます。 |
| 変更情報の管理をRevitに集約 |
改訂履歴付きの図面枠
改訂を利用するには次のファミリが必要です。- 改訂表がある図面枠
- 改訂タグ
改訂履歴は改訂表という集計表に表示されますが、改訂表はちょっと変わっていて、図面枠ファミリにしか表示できません。改訂表をもつ図面枠のファミリを作成してみましょう。(改訂タグは今回は標準ライブラリにある改訂タグを使います。)
【手順】
- ファイル>新規作成>ファミリ
- Japaneseフォルダ>図面枠フォルダ>任意のテンプレートを選択(ここではA3 メートル単位.rftを選択しました)して開く
- 線分やラベルを使って、図面枠に必要な要素を作成する。
線分とラベルで図面枠に必要な要素を作成 - 表示タブ>作成パネル>改訂表
改訂表 - 改訂番号、改訂日付、改訂の説明を選択し順番を整えます。
改訂表に表示するフィールドを設定 - 並べ替え/グループ化で改訂番号で並べ替え、各インスタンスの内訳はOFFにしておきます。
並べ替え/グループ化 - 外観タブで文字や枠線を指定しOK。
タイトルOFF 見出しON - 見出し欄を適切な名前にします。
見出しを編集
【図面枠への配置手順】
- プロジェクトブラウザ>シート>-をダブルクリックしてシートを開く
- プロジェクトブラウザ>集計(集計表)>改訂 をドラッグしてシートに配置

改訂をドラッグドロップで配置 - 改訂表の幅や高さを調整します。
- ファミリを名前を付けて保存し、プロジェクトにロードします。
基本的な使い方
1. ナンバリングの原則を決めよう!
改訂のナンバリングは
- プロジェクトで一貫
- シートごと
の二つから選択することができます。プロジェクトの途中で変更すると、番号が変わってしまい混乱するかもしれません。どちらを選択しても一貫性は保たれますので、見た目のわかりやすさの問題です。
(1) プロジェクトで一貫した改訂番号を用いる場合
プロジェクトで一貫して同じ番号を用いれば、すべての図面で同じ改訂番号を参照することができます。しかし、シートの改訂表に表示される改訂番号は欠番が目立つかもしれません。なぜなら改訂表にはそのシートに表示されている改訂しか表示しないからです。
(2) シートごとの改訂番号を用いる場合
一方、シートごとに番号をふれば、シート状の改訂表の番号は欠番なく並ぶことになりますが、同じ改訂でもシートごとに番号が異なることになります。
(3) 設定方法
シートあたりを選択すると、「改訂番号」の列が消えます。これはシート内に存在する改訂をすべて集め、順番にならべて、上から自動的に番号を割り当てるから、ここで決めることができないからです。以降は「プロジェクトあたり」を選択したとして話を進めます。
2. 改訂を作成する
プロジェクトに変更が生じたら、以下の手順で改訂を登録します。
- まず何が改訂されたかを記録する。
- 各シートのビューに改訂雲マークを作成し改訂を割り当てる。
- 改訂雲マークに改訂タグを付ける。
- 改訂を発行する。
(1) 改訂を記録する
(2) 改訂雲マークを作成し、改訂番号を割り当てる
- 改訂を行ったビューを開く。
- 注釈タブ>詳細パネル>改訂雲マーク。
- 描画パネルから適切なツール(例えば長方形)を使って、改訂部分を囲む(複数可)。

改訂雲マークを作成 - プロパティウィンドウで改訂を選択。

改訂を選択 - モードパネル>✔
(3) タグを付ける
- 挿入タブ>ライブラリからロード>ファミリをロード
- 注釈フォルダ>改訂タグ.rfa を選択し開く
- 注釈タブ>タグパネル>カテゴリ別にタグを付ける
- 改訂雲マークを選択してタグを付ける。
改訂タグを作成する - ビューを表示しているシートを開く。
- 図面枠のタイプを冒頭で作成した改訂表つきのシートに入れ替える。
- 改訂が表示されていることを確認する。

シートに改訂情報が表示される
 |
| 例えば立面図でも改訂雲マークを作成し、同じ改訂を割り当てる |
(4) 改訂の発行
改訂の発行とは、改訂を固定する、編集不可能にするということです。これはちょうど要素をピンでとめるのと似ています。改訂を発行すると発行を解除するまで改訂雲マークを削除することができなくなります。
- 表示タブ>シート構成>改訂
- 確定した改訂の発行をチェックする。
一貫した変更履歴(改訂)管理
変更情報を管理することはプロジェクトを運営するうえで重要です。一般にこうした情報は散逸しやすく見つけるのが困難です。エクセルで管理してもいいですが、やはりRevitでモデルや図面の情報と統合して管理したほうが断然便利です。
ぜひとも、プロジェクトの情報をRevitに集約して、効率的な変更管理を行ってください。