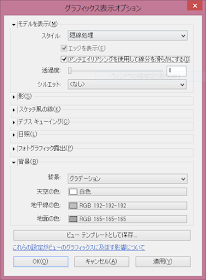立面図に一工夫
Revitで立面図を作成すると下の図のような立面図ができます。
 |
| 説明を追加 |
正確であることはいいのですが、すべて「見えかかりの線」なので、オブジェクトスタイルの設定に従い表示されます。そこで、少し表現を工夫して見やすくしてみます。
 |
| 規定だどすべて同じ太さの線で表示されている |
外形線を明確にするには
かつての2Dの立面図では、建物の輪郭を明確にするために太線にしていました。Revitでもラインワークを使えばできるのですが、もう少しRevitらしい方法でやってみましょう。
(1) ビュープロパティの[グラフィック表示オプション]の編集をクリック。
(2) 「背景グループ」の「背景」に「グラデーション」を設定し、色を図のように設定する。
(3) アンチエイリアシングのチェックを入れてOK
 |
| 建物の外形がはっきりする |
背景にグラデーションを設定することで、建物の外形線がはっきりしました。
影の設定
外形はわかるようになりました。次は建物の面の出入りを影を使ってわかりやすくします。
(1) 再び「グラフィックス表示オプション」を表示し、「影付け」をチェックする。
(2) 日照で「影」を30程度に設定する。
 |
| 影付けをチェックし、影を30程度にする |
(3) [太陽の設定]のボタンを押して、方位角を135度、高度を35~40度程度に調整する。
 |
| 角度を変更して適切な影を落とす |
影の濃さや角度は立面図を見ながら調整します。
 |
| 影の設定で建物の凹凸を表現 |
ガラス
ガラスはガラスのマテリアルを工夫してみます。サーフェスにグレーの塗潰しを設定して、ガラスの範囲を明確にしてみます。
[管理]-[マテリアル]でガラスに使用しているマテリアルのサーフェスパターンを変更します。
 |
| サーフェスのパターンをグレーの塗りつぶしに |
これで下の図のようになります。
 |
| ガラスマテリアル |
これらの工夫で、立面図はかなり見やすくなります。
 |
| 見やすくなった立面図 |
この方法ならば、ビューテンプレートを作成して、すべての立面ビューに簡単に適用することができます。
 |
| ビューテンプレートを適用するだけ |
背景に空を
カラーを使うことができる状況であれば、背景に空の画像を割り当てることができます。インターネット上にある商用フリーの空の画像をダウンロードし、以下の手順で背景に割り当てます。
(1) グラフィック表示オプションで「背景」を「イメージ」とする。
(2) [イメージをカスタマイズ]をクリック。
 |
| イメージをカスタマイズをクリック |
(3) スタイルを「リアリスティック」、背景イメージダイアログボックスで[イメージ]をクリックして、画像を選択。スケールを幅か高さなど適切なオプションを選択。
 |
| イメージを指定 |
これで立面図の背景に空の画像をはめ込むことができます。
 |
| 立面図に空の画像を適用 |