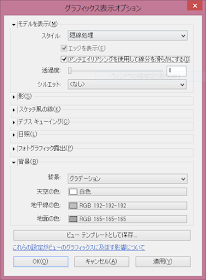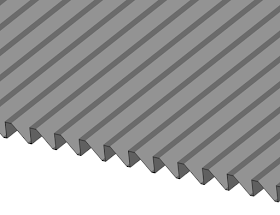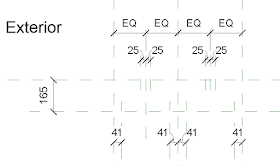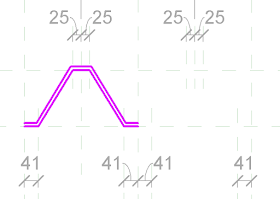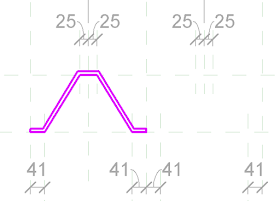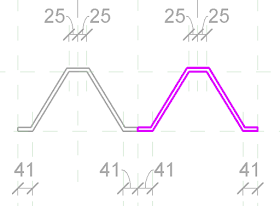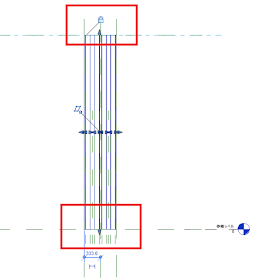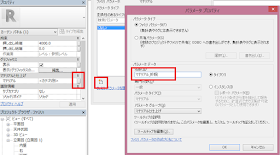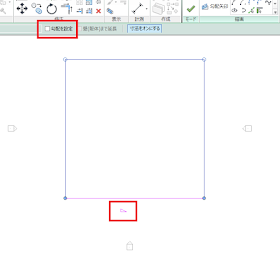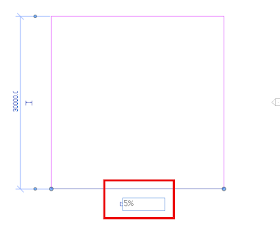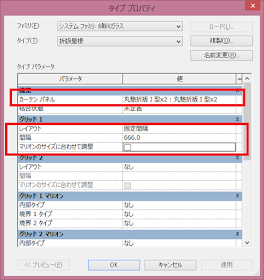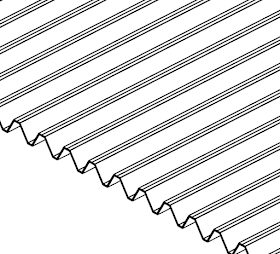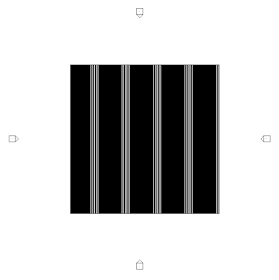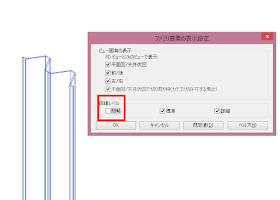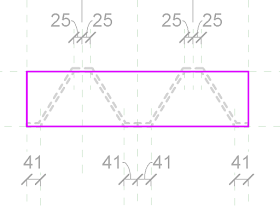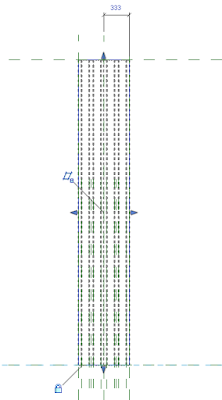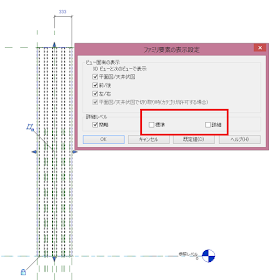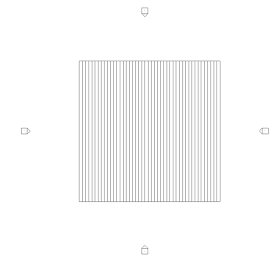カーテンシステムによる折板屋根の作成
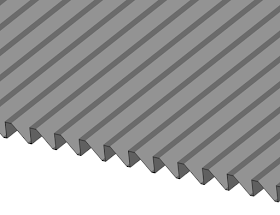 |
| 折版屋根 |
折板屋根の作成はカーテンシステムを利用すれば案外と簡単にできます。屋根であれば勾配もつけやすいので、工場などの屋根の作成に向いています。
折板パネルの作成
カーテンパネルのファミリを作成します。
(1) [R]-[新規作成]-[ファミリ]で「カーテンウォール パネル(メートル単位).rft」を選択
(2) 下の図のように参照面を作成し寸法でロックする。屋根の場合、下側が上向きとなる。
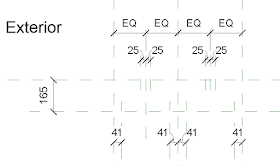 |
| 数字のある寸法はすべてロックする |
(3) [作成]-[フォーム]-[押し出し]で下の図のようにスケッチ。
 |
| スケッチ |
(4) [修正]-[オフセット]で10mmオフセット。
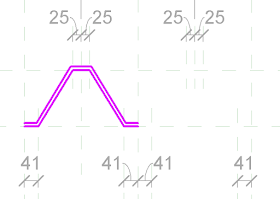 |
| 10mmオフセット |
(5) 端部をふさいで✔
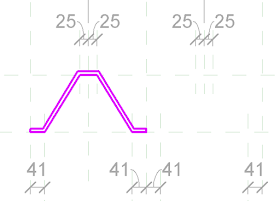 |
| 端部をふさいでスケッチ終了 |
(8) 同様の手順で右側に押し出しを作成する。
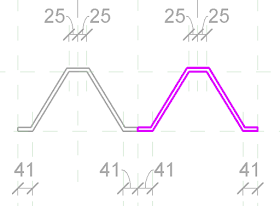 |
| 右側を作成 |
(7) 立面図-外部のビューで、高さを調整。上端と下端を参照面に確実にロックする。
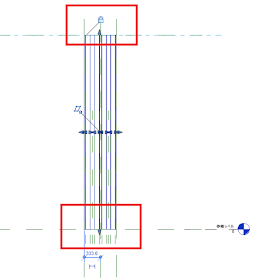 |
| 上下を参照面にロック |
(8) 出来上がったフォームを選択して、マテリアルをタイプパラメータに関連付ける。
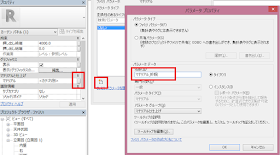 |
| マテリアルをタイプパラメータに関連付ける |
(7) 名前を(丸馳折版Ⅰ型x2.rfa)付けて保存。
カーテンシステムを屋根に適用
パネルをプロジェクトにロードして使ってみます。
(1) 建築テンプレートを使って新規にプロジェクトを作成し、[ファミリをロード]で作成した折板のパネルをロードする。
(2) 片流れの屋根を作成します。30m四方の屋根をスケッチして、1辺を残して、その他の3辺の「勾配を設定」のチェックをはずします。
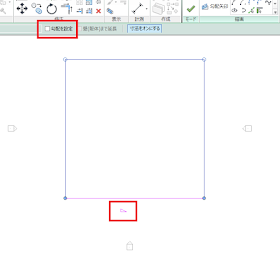 |
| 1辺を残して勾配の設定のチェックをはずす |
(3) 残りの1辺を選択し、数字をクリックして勾配を「5%」としてENTER
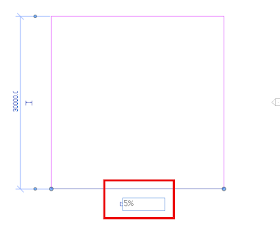 |
| 勾配は「5%」、そのほかにも「=5/100」などと入力してもよい。 |
(4) 3Dビューに移動し、屋根を選択しタイプを「傾斜ガラス」にする。
(5) タイプを編集をクリックし、[複製]を押して名前を「折板屋根」とする。
(6) タイプパラメータの「カーテンパネル」を「丸馳折版Ⅰ型x2」、グリッド1のレイアウトを固定間隔、間隔を666、マリオンに合わせて調整はオフとしOKする。
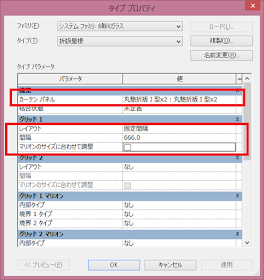 |
| プロパティの設定 |
端部に端数が出ると、その部分だけはパネルが作成できませんが、ほぼすべての面に折版が作成されます。
 |
| 折板屋根 |
拡大するとこうなっています。
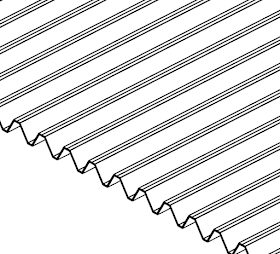 |
| 拡大 |
平面図表現
うまくできたように見えますが、[平面図]-[外構]のビューを見てみると、ちょっと密度が高すぎるようです。
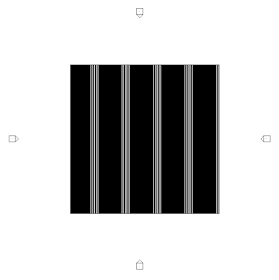 |
| [平面図]-[外構]での表示 |
折れ線がすべて表示されるので、詳細図はともかく、一般図としてはもうすこし簡単に表示したいところです。もう一度、パネルのファミリを開いて簡略表現を追加しましょう。
(1) 3Dビューで折板のフォームを選択し、[モード]パネルの[表示設定]
(2) 「簡略」のチェックボックスを外します。
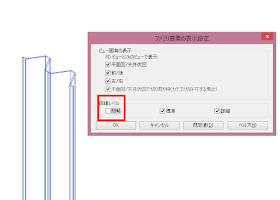 |
| 簡略のチェックボックスを外す |
(3) 平面図のビューを開き、[作成]-[フォーム]-[押し出し]で下の図のように矩形をスケッチ
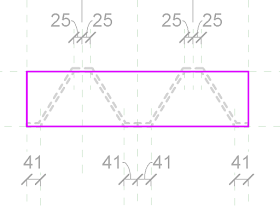 |
| 矩形をスケッチ |
(4) スケッチを終了し、外側のビューで高さを調整。
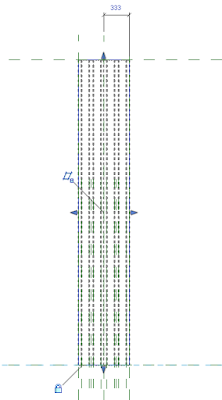 |
| 上端と下端を確実にロック |
(5) [モード]パネルの[表示設定]で「標準」と「詳細」のチェックをはずす。
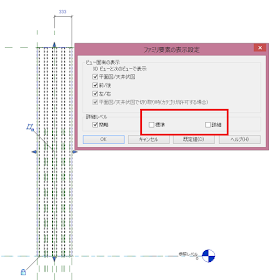 |
| 標準と詳細のチェックをはずす |
(6) マテリアルのパラメータを関連付ける。
保存して、プロジェクトにロードします。外構のビューは「簡略」モードなので、矩形のプロファイルが表示されます。
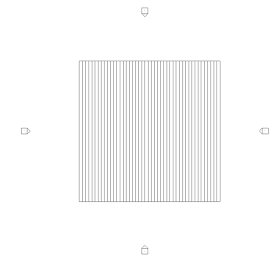 |
| 簡略ビューでは矩形のフォームが表示される |
この折板パネルのファミリは右のライブラリに登録しておりますので、参考にしてみてください。
折板1枚のパネルや3枚のパネルを作成しておけば、応用範囲が広がるでしょう。