集計表で仕上表を作成
今回から数回にわたって、集計表を使った室内仕上表のまとめ方について練習しましょう。仕上表のまとめ方はいろいろありますが、このチュートリアルのやり方から、集計表を扱うコツをつかんでいただければ幸いです。ファイルの準備
下記リンクをクリックして、練習用のプロジェクトファイルと共有パラメータをダウンロードしてください。このプロジェクトファイルはRevitに添付されている、RAC_advanced_project.rvtを改造したものです。また共有パラメータはMyDocumentなどに適当なフォルダを作成して保存しておいてください。プロジェクトv2017(建築_サンプルプロジェクト_仕上表_複数の部屋を_開始.rvt)
共有パラメータ(RevitPeeler.txt)
複数の部屋をまとめて仕上表に表示する
仕上表では複数の部屋を1行にまとめることはよくあります。例えば
- 廊下(1)
- 廊下(2)
- 廊下(3)
- 廊下(4)
- 廊下(5)
とあった場合、仕上表には「廊下(1)~(3)」と「廊下(4)(5)」などと記述したいですよね。ほかにも男子便所、女子便所、ハンディキャップ用便所などをひとまとめに「便所」としたいことなどが考えられます。
このためには、部屋のプロパティ「名前」のほかに、仕上表用の名前を準備する必要があります。いってみれば「本名」と「別名」が部屋のプロパティに必要であるということです。
共有パラメータ「仕上表名前」の追加
(1)[管理]-[設定]-[共有パラメータ](2)[参照]を押して、ダウンロードしたRevitPeeler.txtを指定して[OK]
(3)[管理]-[設定]-[プロジェクトパラメータ]
(4)[追加]
(5)[パラメータタイプ]で[共有パラメータ]を選択
(6)[選択]でパラメータグループを「仕上表」、「仕上表名前」を選んで[OK]
(7)パラメータグループを「文字」、[インスタンス]をクリックし、カテゴリから「部屋」のみを選んで[OK]
RUTSのインストール
オプションですが、今後の作業を考えるとRevit User Tools(RUTS)をインストールしておいたほうが便利です。今後の説明はRUTS前提で行いますので、最新版を右のライブラリからダウンロードしてインストールしておいてください。
集計表の作成
集計表の「部屋_名称一覧」を開いてみてください。ここには階別のすべての部屋の名前が表示されていますが、(1)や(2)など枝番のついた部屋が数多く存在します。これらをまとめて一つの名前にしていきます。
(1) プロジェクトブラウザの[集計表]-[部屋_名称一覧]を右クリックして、[ビューを複製]-[複製]
(2) 名前を「部屋_名前と仕上表名前」として、開く。
(3) プロパティウィンドゥで[フィールド]の編集ボタンをクリック。
(4) 「仕上表名前」を選択して、末尾に追加。
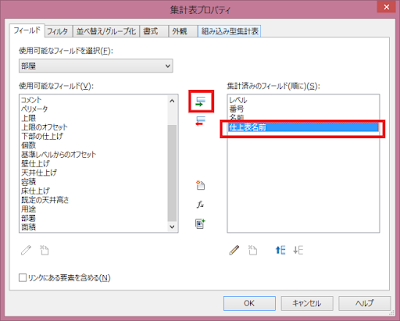 |
| 仕上表名前を追加 |
仕上表名前が空欄で追加されます。ここに、各部屋の仕上表上の名前を設定するのですが、ほとんどの場合は、名前と同じですのでまずRUTSのコマンドで、名前をコピーします。
名前を仕上表名前にコピー
(1) [RUTS]-[Parameter]-[パラメータ間コピー]
 |
| RUTSのパラメータ間コピー |
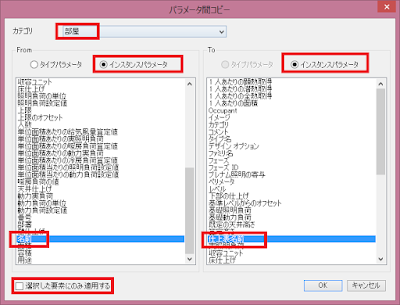 |
| 「名前」の値を「仕上表名前」にコピーする |
仕上表名前を設定する
あとは手作業で一部屋ずつ丁寧に、仕上表上の名前を設定します。- 例1 男子便所、女子便所、便所には「便所」
- 例2 講義室(1)~はすべて「講義室」
など、仕上表で1行でまとめてしまいたい部屋には同じ「仕上表名前」を設定していきます。また枝番があっても仕上が異なるために別の行で書きたい場合は名前を変えておきます。
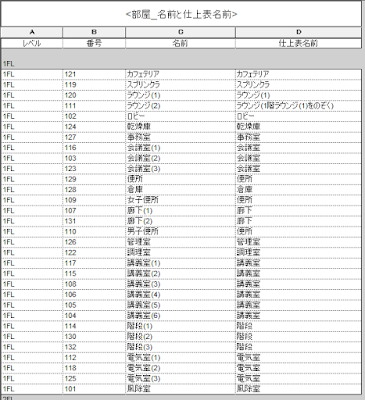 |
| 仕上表名前を設定する |
仕上表名の確認
集計表を新たに作成し、仕上表上にどのような名称が表示されるかを確認します。(1) プロジェクトブラウザで[集計表]の「部屋_名前と仕上表名前」を右クリックして複製します。
(2) 複製した集計表の名前を「部屋_仕上表名前」とする。
(3) プロパティパレットの[フィールド]をクリックし、「名前」と「番号」を除外します。
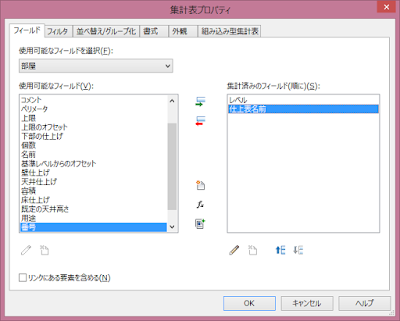 |
| レベルと仕上表名前だけにする |
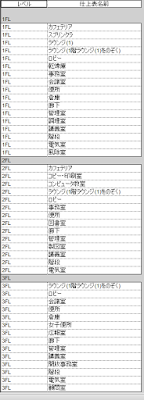 |
| 仕上表名前 |
グルーピングの確認
平面図を使って、どことどこが1行にまとまったのか確認してみましょう。(1) [平面図]-[平面図 1階]を開く
(2) ビューのプロパティで[カラースキーム]をクリック。
(3) スキームのカテゴリを「部屋」、(なし)以外のいずれかのエントリを右クリックして「複製」
(4) 名前を「仕上表名前」
(5) タイトルを「凡例」、カラーを「仕上表名前」にする。
(6)「色は保持されません」ダイアログボックスで[OK]
 |
| カラースキーム |
 |
| カラースキームを適用した平面図 |
次回は仕上表での並び順をコントロールします。