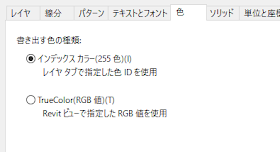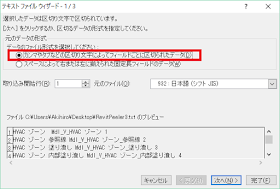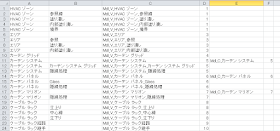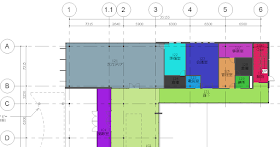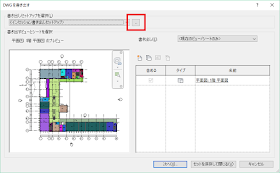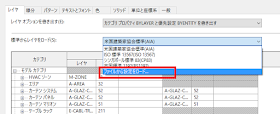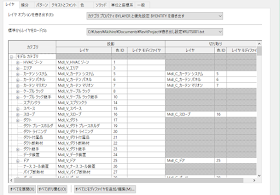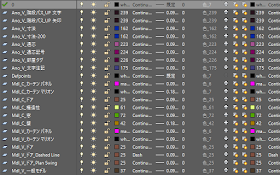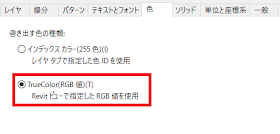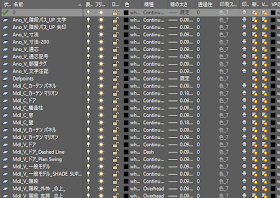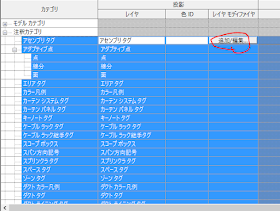前回はカテゴリ/サブカテゴリの名前とレイヤの名前を一致させることについてお話ししましたが、今回は色についてです。
インデックスカラー
前回のようにレイヤごとに異なる色を付けたいという場合は、下のダイアログボックスで色ID(1~255)の番号を入力する必要があります。
そして、「色」のタブで[インデックスカラー]を選択したうえで出力します。
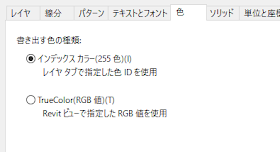 |
| インデックスカラーを指定する |
そうすると、各レイヤにインデックスカラーが割り当てられます。
ただ、この色の割り当てをダイアログボックス上で行うことはちょっと大変ですよね。今回はこの割り当てをRUTS2016/RUTS2017を使ってエクセルで行う方法をご紹介します。RUTSは右上のリンクから最新版をダウンロードすることができます。
(1) [RUTS]-[]-[カテゴリ一覧]をクリック
(2) ファイル名を指定して保存
作成されたファイルは「タブ区切り」のテキストファイルになっています。これをエクセルで開きますが、そのときウィザードが開きますので、テキストファイルウィザード 1/3で「カンマやタブなどの区切り文字によってフィールドごとに区切られたデータ」をチェックして[完了]をクリックします。
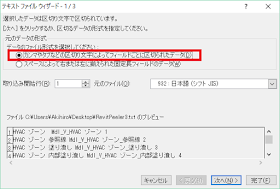 |
| エクセルでタブ区切りテキストを読み込む |
エクセルで開いて列幅を調整すると、次の図のようになっています。
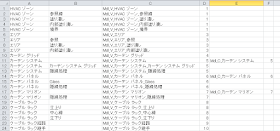 |
| カテゴリ一覧ファイル |
このファイルをもとにカスタムレイヤ設定ファイルを作成することができます。
A列------カテゴリ
B列------サブカテゴリ(空欄の場合はメインカテゴリを示す)
C列------見え掛かりのレイヤ名
D列------見え掛かりのレイヤのインデックスカラー
E列------断面のレイヤ名
F列------断面のレイヤのインデックスカラー
このうち
A列とB列は固定値なので書き換えないようにします。
C・E列は見え掛かりのレイヤ名です。接頭辞の意味は
Mdl-----モデル Ano----注釈 Ana----解析
V----見え掛かり C----断面
ですので、必要なかったり、ほかの文字がいい場合はExcelの「置き換え」の機能を使って書き換えてください。
D・F列はレイヤのインデックスカラーです。あらかじめカテゴリごとに色番号が振ってありますので、エクセルの機能を活用して、1から255までの数字を設定してください。
このまま、下の図のようなRevitのビューをDWGに書き出してみます。
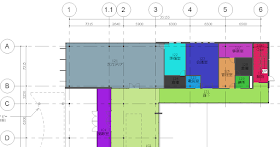 |
| カラースキームで塗潰した平面図 |
(1) [R]-[書き出し]-[CAD形式]-[DWG/DXF]
(2) 書き出しセットアップを選択で[…]を押す。
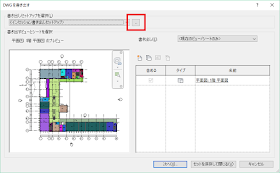 |
| 書き出し設定 |
(3) [ファイルをロード]で作成したテキストファイルを選択。
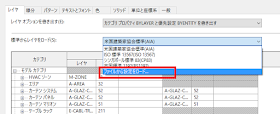 |
| テキストファイルを選択する |
(4) 読み込んだ後は次のようになります。
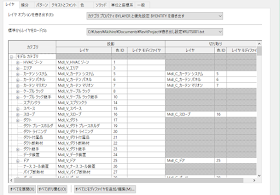 |
| レイヤと色が読み込まれた! |
(5) [OK]で元に戻り[次へ]でファイル名を指定して書き出す。
AutoCADで開くと下の図のように、レイヤに色が設定されます。
 |
| AutoCADで開いてみる |
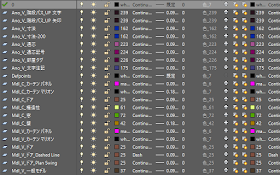 |
| レイヤ |
各レイヤには指定したインデックスカラーが割り当てられていることが分かります。また特にRevitで要素に色を割り当てない限り(つまり「カテゴリ別」)の場合、要素の色、線種、線の太さはByLayerで書き出されます。
True Color
さて、Revitのビューで「カラースキーム」で塗られてる部屋の色ですが、AutoCADで開いたところ微妙に異なります。例えば右上のカフェテリアの色は
Revit----------RGB 139-166-178
AutoCAD-------色253 (RGB153-153-153)
となっています。インデックスカラーを指定して出力したため、カラースキームのRGBのTrueColorは最も近いインデックスカラー253に置き換えられてしまいました。
そのほかの色も似ているけれども、すべてインデックスカラー、つまり256色になっているというわけです。
そこで、書き出し設定で色を「True Color」にして書き出してみます。
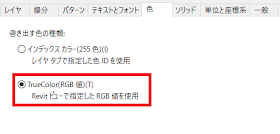 |
| True Colorの指定 |
AutoCADで開いてみると、色の情報は正しく変換されています。
 |
| 色は正しく変換されている。 |
一方、レイヤはどうでしょうか?
このように[レイヤ]タブでレイヤに設定した色IDは無視されて、Revitのカテゴリで指定された色、つまり黒(AutoCADでは白)が画層の色として設定されます。
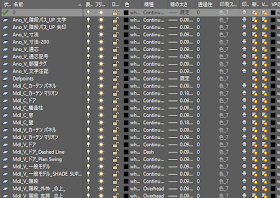 |
| レイヤの色は基本は■White |
True Colorを使えば、線の色、線種、線の太さを印刷上RevitとAutoCADで同じにすることができます。