建具枠の作成
開き扉の枠を作成します。テンプレートは「ドア(メートル単位).rft」でもいいのですが、複数の必要なパラメーターの設定がされている「ドア_RUG.rft」を使うと便利です。
Step by Step
(1) 「ドア_RUG.rft」を使ってファミリ作成を開始し「建具枠_大枠A」という名前で保存する。
(2) 「平面図」-「参照レベル」を開き、複数の参照面を下の図を参考に作成する。寸法は必ず参照面に対して作成する。
 |
| 参照面を作成 |
 |
| 拡大 |
(3) それぞれの寸法に、下の図のようにラベルをつける。(寸法を選択し、オプションバーのラベルを選択する。)
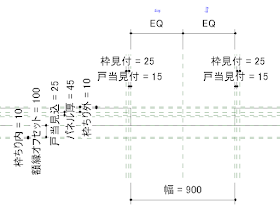 |
| 寸法にラベルをつける |
(4) 「立面図」-「外部」を開き、下の図ように上枠作成のための参照面およびラベル付き寸法を作成する。
 |
| 上枠の参照面 |
 |
| 拡大 |
(5) [TAB]キーを使いながら「開口部断面」を選択し、[スケッチを編集]をクリック。
(6) 上、右、左のスケッチ線を「枠見付」寸法が作成されている二つの参照面の間に配置し、図のように寸法を作成して[EQ]でロックし、✅する。
 |
| 枠見付の中心にロックする |
 |
| 拡大 |
(7) [作成]タブ-[フォーム]パネル-[スイープ]
(8) [スイープ]パネル-[パスをスケッチ]
(9) [描画]パネル-[選択]で、オプションバーの「ロック」をチェックする。
(11) スケッチの編集を終了し、[プロファイルを編集]をクリック
 |
| プロファイルを編集 |
(12) [ビューに移動]で「平面図:参照レベル」を選択し[ビューを開く]
(13) 下の図のように枠形状をスケッチし、参照面にロックする。
 |
| 枠形状をスケッチ |
(14) [モード]パネルの✅を2回クリックして、スイープの作成を終了する。
(15) 枠を選択し、プロパティパネルの「識別情報」グループの「サブカテゴリ」を[フレーム/マリオン]に指定
(16)「マテリアルと仕上げ」グループのマテリアルの関連付けボタンをクリックし、[枠マテリアル]を選択。
 |
| マテリアルパラメーターを関連付ける |
(17) 壁厚や、パラメーターを変更してファミリの振る舞いを確認する。正しくない場合は、スケッチのロックが外れていることが考えられるので、再度スケッチの編集をして確認する。
 |
| 壁厚やパラメータを変更してチェックする |
図面表現
プロジェクトにロードしてみると、下の図のようになり図面表現上の問題があることがわかります。
 |
| 図面表現としては? |
これを修正しましょう。
Step by Step
(1) [平面図]-[参照レベル]を開く
(2) 作成したスイープを選択し、[モード]パネルの[表示設定]をクリック
(3) [ビュー固有の表示]グループで[前/後]を除いてチェックを外す。これは立面図以外では、このフォーム(ドア枠)を表示しない、という意味です。
 |
| 表示設定 |
(4) フォームの代わりにマスキング領域でドア枠を平面図と断面図に表示します。[注釈]タブ-[詳細]パネル-[マスキング領域]で、下の図を参照に、左右の枠を作成する。このとき実践部分にはサブカテゴリ「フレーム/マリオン[切り取り]」を、その他には<非表示>を使用する。
 |
| 枠のマスキング領域を作成 |
(5) 作成したマスキング領域を選択して、[モード]パネルの[表示設定]を選択し、「インスタンスが切断された場合のみ表示」にチェックが入っていることを確認する。
 |
| 切断されたときだけ表示するように設定する |
(6) [立面図]-[右]を開き、(4)と同様の手順で枠の断面図の表示を作成する。
 |
| 枠のマスキング領域を作成 |




