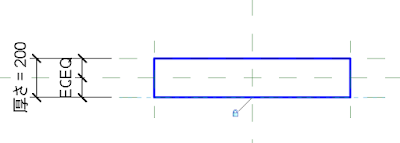ファミリ作成チュートリアル
ファミリの作成を練習してみましょう。ファミリ作成はまったく難しくありません。これは一種のデザイン行為であり、ファミリ作成ができるようになると、Revitはずいぶん扱いやすくなります。
ここではドアを例に建具を作る練習をします。ドアや窓などの建具は頻繁に作成するものです。部品に分けて作成しておくと、あとは組み合わせればいいのでたいへん便利です。
Step 1-1 ガラス記号の詳細コンポーネント
ガラスを表す記号はいろいろありますが、今回は下の図のような記号を使います。
 |
| ガラス記号 |
いきなりすべてを作らず、まず部品のファミリを作成します。
(1) [新規作成]-[ファミリ]で「
詳細項目(メートル単位).rft」を選択
(2) 既存の参照面の交点から45度に新たな参照面を作成し、寸法を使ってロックします。
 |
| 参照面を作成し角度寸法でロックする |
(3) [管理]-[オブジェクトスタイル]で、サブカテゴリ「建具記号_ガラス」を作成。
 |
| 建具記号_ガラス を新規作成 |
(3) [作成]-[線分]で線分をを下の図のように「建具記号_ガラス」で作成し、寸法を与えます。
 |
| 説明を追加 |
(4) 寸法を選択し、オプションバーの「ラベル」から、<パラメーターを追加>を選択し、タイプパラメーター「記号_ガラス_長さ」「記号_ガラス_間隔」を作成します。
(5) 記号_ガラス_コーナー.rfaとして保存します。
Step 1-2 ガラス記号の詳細コンポーネント
記号_ガラス_コーナー.rfaを複数組み合わせて、ガラス記号.rfaを作成します。
(1) [新規作成]-[ファミリ]で「
詳細項目(メートル単位).rft」を選択
(2) 既存の参照面を中心に、上下左右に等間隔で新たな参照面を作成し、それぞれ寸法を与えて均等ロックをします。
 |
| 上下左右に参照面を作成 |
(3) 寸法を選択し、オプションバーの「ラベル」から、<パラメーターを追加>を選択し、インスタンスパラメーター「記号_ガラス_幅」「記号_ガラス_高さ」を作成します。
(4) 上下左右の参照面のパラメーター「参照」をそれぞれ「上」「下」「左」「右」とします。
 |
| 参照面の「参照」プロパティを設定 |
(5) Step 1-1で作成した、
記号_ガラス_コーナー.rfaをロードします。
(6) 回転や鏡像を使って適切な方向にして4つのコーナーに配置し、「位置合わせ」コマンドを使ってロックします。
 |
| 「位置合わせ」を使って、参照面に確実にロックする |
(7) 配置したガラス記号_コーナー.rfaを選択し、「タイプを編集」をクリック
(8) 「ガラス記号_長さ」「ガラス記号_間隔」の右端の□をクリックして、同じ名前のタイプパラメーターを新規に作成して関連付けます。
 |
| 記号_ガラス_コーナーのタイププロパティを関連付ける |
(9) 右上と左下のガラス記号1を選択し。[表示]の□をクリックし、「右上左下」という名前のパラメーターを新規作成して関連付けます。
 |
| 表示パラメーターを関連付ける |
(10) 左上と右下のガラス記号1を選択し、[表示]の□をクリックし、「左上右下」という名前のパラメーターを新規作成して関連付けます。
(11) [作成]-[ファミリタイプ]で、タイプパラメーター「反転表示」を[はい/いいえ]、[グラフィックス]で作成します。
(12) 右上左下の式に「=not (反転表示)」、左上右下に「=反転表示」を設定。これで、二組の記号の表示をクリック一つで反転することができます。
 |
| 式を設定 |
(13) 最終的なパラメーターは以下のようになります。
 |
| 「反転表示」はオフにしておく |
(14) 記号_ガラス.rfaとして保存します。
Step 1-3 ガラスのファミリ
ガラスだけのファミリを作成します。平面図、断面図、立面図での表示も作成します。
(1) [新規作成]-[ファミリ]で「
一般モデル(メートル単位).rft」を選択
(2) [作成]タブ-[プロパティ]パネル-[ファミリカテゴリとパラメーター]で「ドア」を選択
 |
| カテゴリを選択 |
(3) 平面図で下の図のように参照面と寸法を作成し、パラメーター「厚さ」を設定する。また、参照面の
参照プロパティおよび
名前プロパティも「正面」「背面」「右」「左」を設定する。
 |
| 参照面と寸法、パラメーターを設定 |
(4) 立面図の背面を開いて、参照面の
参照パラメーターと
名前を設定します。「下」の参照面はレベルの線と重なっているので、TABキーを使って慎重に選択してください。
(5) 幅と高さの寸法を選択して、オプションバーのラベルから「幅」「高さ」を選択し、「インスタンスパラメーター」にチェックを入れる。
 |
| インスタンスパラメーターにチェックを入れる |
(6) [作成]タブ-[フォーム]パネル-[押し出し]で、[描画]パネルから[長方形]を選び、図のように描画して、スケッチラインを参照面にロックし編集モードを終了します。
 |
| 参照面に確実にロックする |
(7) 平面図を開き、位置合わせを使って、正面、背面の参照面にロック
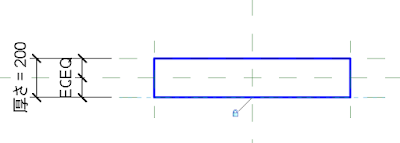 |
| フォームを参照面にロック |
(8) フォームを選択し、サブカテゴリを「ガラス」にする。
 |
| サブカテゴリを |
(9) マテリアルの□をクリックし、パラメーターを関連付けます。
 |
| マテリアルのパラメーターを関連付ける |
(10) 立面図-
背面 を開き、Step 1-2で作成した、
記号_ガラス.rfa をロードし、一旦適当に配置します。
(11) 配置した
記号_ガラス.rfaを選択し、[作業面]パネル-[作業面を編集]をクリックし、「
正面」を選択します。
 |
| 作業面を設定 |
(12) インスタンスプロパティ「記号_ガラス_幅」「記号_ガラス_高さ」の□をクリックして、それぞれ「幅」「高さ」に関連付けます。
 |
| 幅と高さを関連付ける |
(13) 前景で描画のチェックを外します。
 |
| 前景で描画のチェックを外す |
(14) 記号の上下左右の中心を位置合わせします。
 |
| 位置合わせで中心線をロック |
(15) 同様に平面図-正面をひらき、[注釈]タブ-[詳細]パネル-[詳細コンポーネント]で、記号_ガラスを、作業面「背景」に配置し、同様の設定を行い、中心線をロックする。
 |
| 背景に詳細コンポーネントを配置 |
(16) 配置した記号を選択し、プロパティウィンドゥの[タイプを編集]をクリック。[反転表示]の□をクリックして、インスタンスパラメーター「反転表示」に関連付ける。
 |
| 反転表示を関連付ける |
(17) 平面図-参照レベル を開き、フォームを選択し、[修正|ガラス]タブ-[モード]パネルの表示設定をクリック。下の図のように設定し、立面図を除いてこのフォームを表示しないように設定する。
 |
| フォームは立面図を除いて表示しない。 |
(18) [注釈]タブ-[詳細]パネル-[シンボル線分]をクリック。サブカテゴリを「ガラス[切り取り]」として、ガラスの線分を下の図のように作成。
 |
| 詳細線分を作成 |
(19) 位置合わせを使って、左右、水平位置を参照面に合わせる。
(20) 作成したシンボル線分を選択し、[表示設定]をクリック、「インスタンスが切断された場合のみ」にチェックを入れる。
 |
| インスタンスが切断された場合のみをチェックする |
(21) 立面図-右 を開き、(17)-(19)の手順を繰り返し、断面時のシンボル線分を作成すします。
 |
| 断面のシンボル線分を作成 |
(22) フォームを選択し、プロパティウィンドウの[マテリアル]の□をクリックし、例によって「マテリアル_ガラス」というパラメーターを作成して関連付けます。
 |
| マテリアルのパラメーターを関連付ける |
(23) 立面図を開き、記号を選択、タイププロパティを開いて、「記号_ガラス_長さ」、「記号_ガラス_間隔」を同じ名前のタイプパラメータを作成して関連付ける。
 |
| 記号_ガラス_長さ 記号_ガラス_間隔 の関連付け |
(24) ファミリパラメーターダイアログボックスで「厚さ」パラメーターを適切な値に変更する。また、[マテリアル_ガラス」にも、適切な値を設定する。
 |
| パラメーター一覧 |
(25) 3Dビューの「ビュー1」を開いて、見え方を調整する。
(26) 名前を付けて保存でファミリを選択し、オプションをクリック。サムネイルプレビューに3Dビュー:ビュー1を設定し、「ビュー/シートが最新でない場合は再生成」にチェックをして、「部品_ガラス.rfa」として保存する。
以上でガラスの部品は完成しました。プロジェクトにロードして、以下の点をチェックしてみてください。
- 幅・高さの変更に形状、記号がつ追随するか?
- 記号は片面だけ表示されているか?
- 記号の反転表示はできるか?
 |
| プロジェクトにロードした「部品_ガラス」 |
今回はガラスの部品を作成しましたが、様々なテクニックをご紹介しました。次回は、このガラスを使って、ドアパネルを作成します。