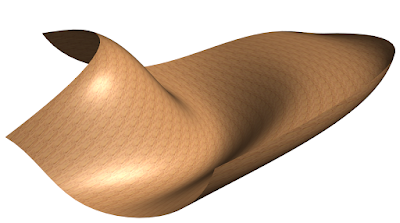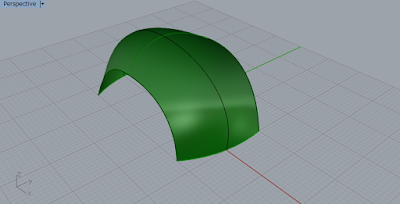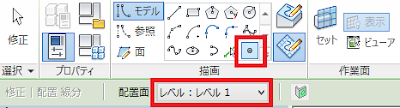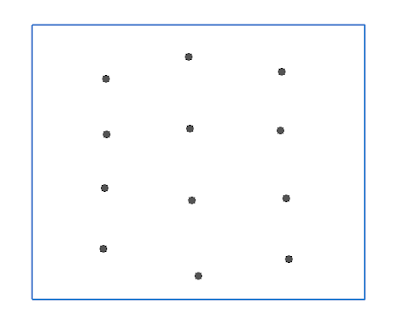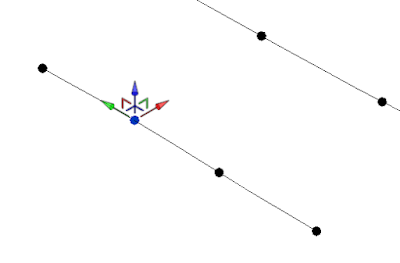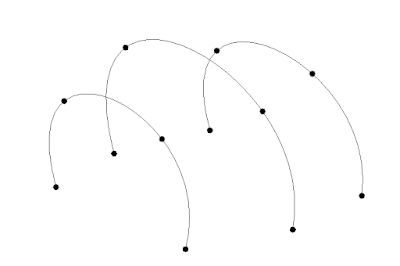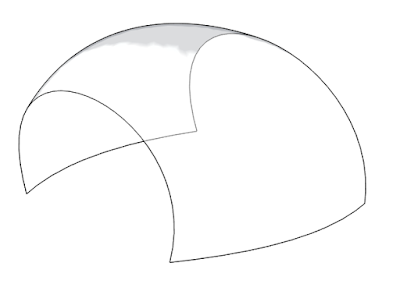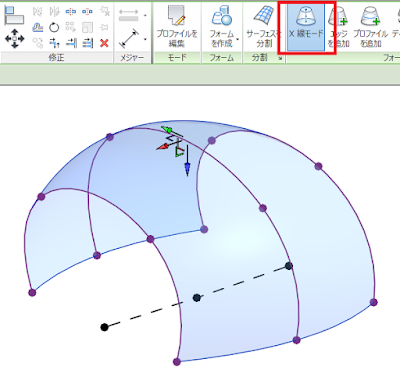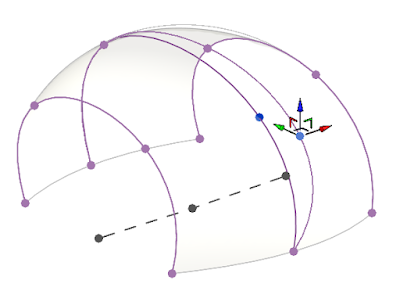自由にモデリングする
Revitでライノセラスみたいなぐにゃぐにゃした形を作ってみましょう。Revitでは変な形は作れない、と思っていませんか?そんなことはありません。もっとRevitを自由に使いこなしてみましょう。
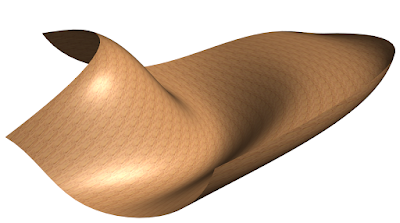 |
| Revitでぐにゃぐにゃしたモデルを作ってみる(リアリスティック表示) |
Revitのモデル空間では要素は施工可能な形状にある程度縛られています。ところが「マス」は非常に柔軟で、施工可能性を無視した様々な形状を作成することができます。いわば純粋なモデリングツールとして機能します。
マスにトライ!
まずは簡単に、Dynamoの回で紹介した下の図のような形状を作ってみましょう。作成プロセスはライノセラスとほとんど同じです。
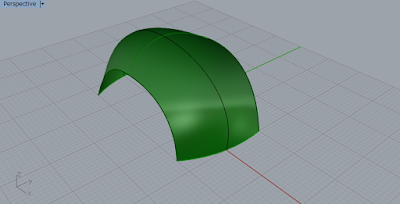 |
| ライノセラスで作成したサーフェイス |
今回は「インプレイスマス」でプロジェクト内に直接形状を作成します。プロジェクトを新規に作成し、平面図ビューを開きます。
(1) 「マス&外構」タブで「インプレイスマス」を選択し、「名前」を適当につけてOKします。
(2)「描画」パネルから「点」を選択し、オプションバーで配置面がレベル1になっていることを確認します。
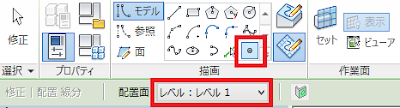 |
| 点を選択し配置面を確認 |
(3)下の図のように、点をレベル1上にいくつか作成します。
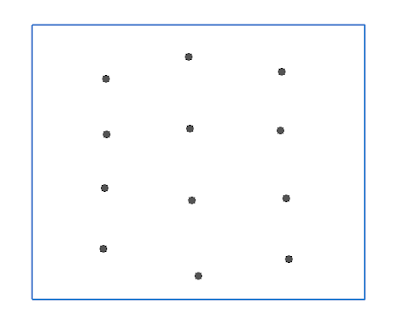 |
| 点を配置 |
(4) 右端の列にある4点をすべて選択し、「描画」パネルから「複数の点を通るスプライン」を選択し、点を結びます。
(5) 同じ手順を繰り返して、3本のスプラインを作成します。
 |
| 3本のスプライン |
(6) 3Dビューを開いて、点を選択すると赤・青・緑色の矢印(ギズモ)が表示されます。
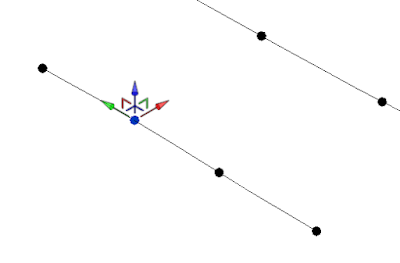 |
| ギズモ |
(7)ギズモをドラッグして下の図のように形を整えます。
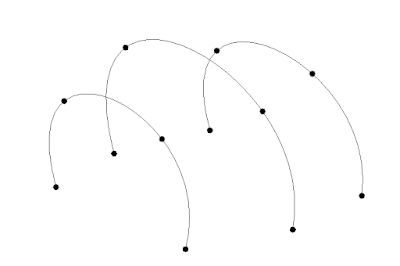 |
| ギズモを移動して骨組みを作成 |
(8) 作成した3本のスプラインを選択し、「フォーム」から「フォームを作成」-「ソリッド」を選択します。
 |
| ソリッド作成 |
下の図は作成されたサーフェイスです。
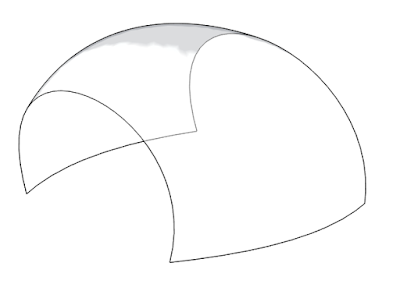 |
| 作成されたソリッド |
これを再度形状を変更するには、(7)のようにギズモをドラッグします。サーフェイスを選択し「X線モード」をクリックすると、再度点が表示されるます。
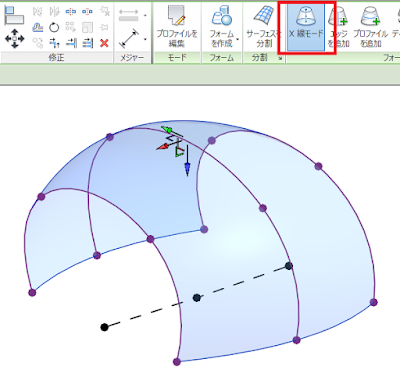 |
| X線モード |
この点を選択しギズモをドラッグします。
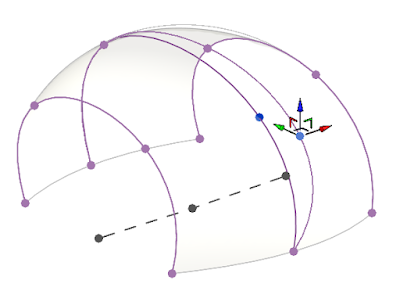 |
| 点をドラッグして編集する |
「マスを終了」でサーフェイスしか含まれていない旨の警告が出ますが、無視して問題ありません。このようにマスを使えば、コンセプト段階でのモデリングは自由に行うことができます。次回はこのサーフェスにパネルを割り付けてみます。