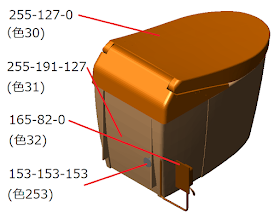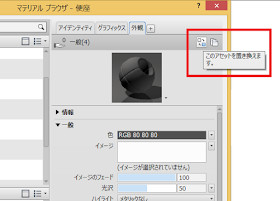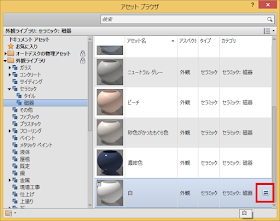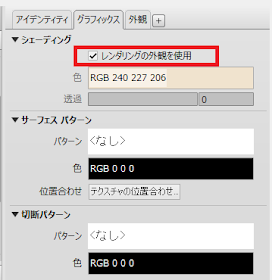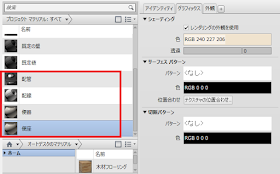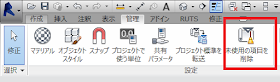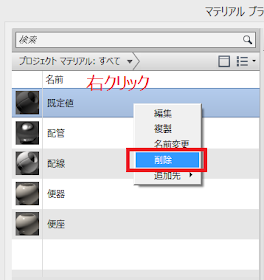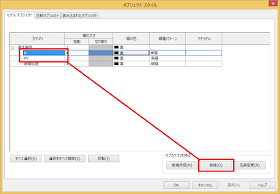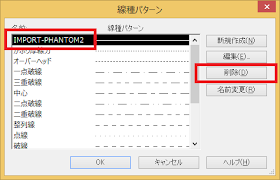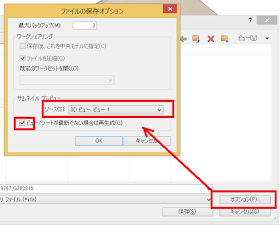カーテンシステム
作成したマスにカーテンシステムを作成してパネルを割り付けてみます。 |
| カーテンシステムでパネル割をした場合 |
この場合、個々のパネルは平たんですので、カーブがきついところは隣のパネルと取り合っていない部分がでてきます。施工上はこうした検討は欠かせませんが、今回はもう少し「やわらかい」パネルを作成してみます。
UVグリッド
(1) インプレイスマスの編集モードに入り、作成したサーフェスを選択(2) サーフェス表現パネルの「サーフェス」をクリック
(3) プロパティでタイプが「_パターンなし」になっていることを確認し、UグリッドとVグリッドの「番号(numberの誤訳)」に適切なグリッド(パネル)数(ここでは12)を入力。この作業はオプションバーでも可能です。
これで単純に等分割グリッドを作成できました。一旦マスを終了します。
 |
| 数字は私が画像にいれたもので、Revit上には表示されません。 |
アダプティブコンポーネント
アダプティブコンポーネントとは基準点(アダプティブ点)を複数持つファミリです。
 |
| 9点のアダプティブ点をもつファミリ |
このファミリをUVグリッドに沿って配置すると、下の図のように滑らかな面を形成することができます。
 |
| アダプティブファミリのパネルを配置 |
ではまず簡単に6点のアダプティブ点をもつファミリを作成してみます。
(1) 「新規作成」-「ファミリ」で「一般モデル(メートル単位)、アダプティブ.rft」を選択する。
(2) [作成]タブ-[描画]パネル-[点要素]を選択
(3) 下の図のように6つの点を作成
 |
| 点を作成(位置は適当でよい) |
(4) 作成した点を選択して、[アダプティブ化]をクリック
 |
| 点を選択してアダプティブ化する。 |
 |
| 配置時のクリック順を整える |
(6)手前の三つの点を選択し、[描画パネル]の[複数の点を通るスプライン]を選択して点を結びます。
 |
| 点を結ぶ |
 |
| 4辺を作成 |
(8)作成した辺の一つを選択すると、すべてのスプラインが選択されるので、そのまま「フォームを作成」をクリックします。下の図のように、面か立体かが選べるので、立体を選択します。
 |
| 立体を作成 |
 |
| パラメーターを調整 |
アダプティブ点を選択すると、ギズモが表示されるので、これをドラッグして、形状が追随することを確認してください。
 |
| アダプティブ点に形状が追随する |
 |
| UVグリッドへ割り付け |
次回はこの割り付け手順について説明します。