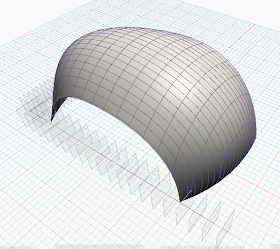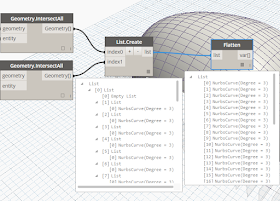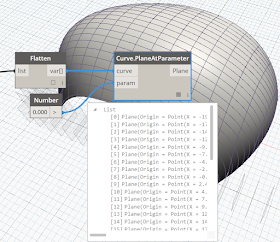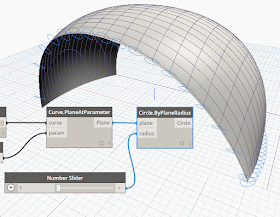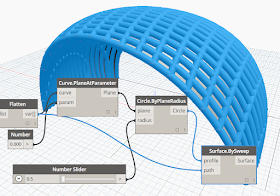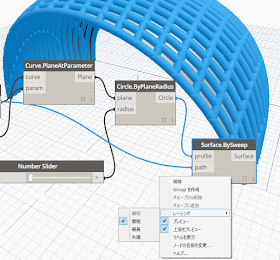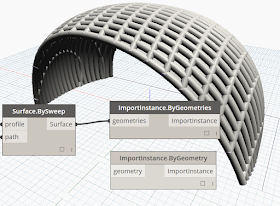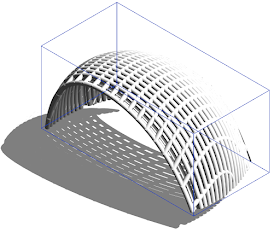前回はライノセラスで作成したサーフェイスをスライスするところまででした。
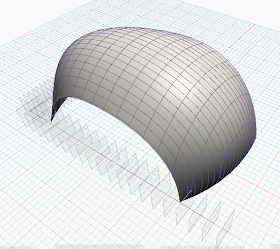 |
| 前回の終了時とはカットプレーンの位置が異なりますので、どうすればこうなるか考えてみてください。 |
今回はこのスライスで作成されたポリカーブ(切断線)に沿って、円をスイープしてみます。
List.Create
前回の最後でのノードGeometry.IntersectAllから作成された切断カーブのリストを一つに統合します。List.Createノードのプラスをクリックし、下の図のようにつなぐと、二つのリストが一つのリストにまとまります。これをFlattenにつないで、NuebsCurveの1次元のリストを作成します。
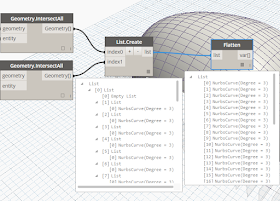 |
| 切断カーブのリストをまとめる |
PlaneAtParameter
次に各NurbsCurveの始点にプロファイルとなる円を描く平面を作成します。始点なので、パラメーターは0です。
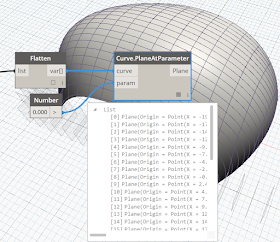 |
| 切断カーブの始点の平面を取得 |
この平面は切断カーブに対して垂直であることに注意してください。
Circle.ByPlaneRadius
NumberSlider
作成した平面上に任意の半径をもつ円を作成します。
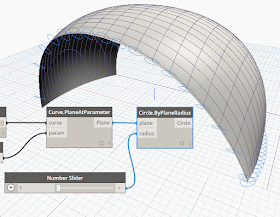 |
| プロファイルの円を作成 |
Surface.BySweep
この円を各カーブに沿ってスイープします。
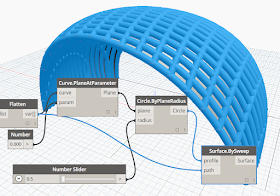 |
| 切断カーブに沿ってスイープ |
Plofileには作成した円のリストを、pathには切断カーブのリストをつなぎます。二つのリストは並び方が同じなので、レーシングを最短に設定することで、適切な関係を築くことができます。
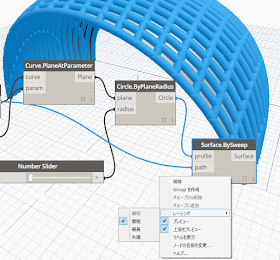 |
| レーシングは「最短」 |
Importinstance.ByGeometries
Importinstance.ByGeometry
次は作成されたジオメトリをRevitに取り込みます。Revitはプロジェクトでもファミリでも構いません。ここまでで作成されたジオメトリは次のように複数のサーフェイスです。
 |
| 複数のSurfaceでできている。 |
これらを別々のジオメトリとして取り込む場合は「Importinstance.ByGeometry」を使い、ひとかたまりのジオメトリとして取り込む場合は「Importinstance.ByGeometries」を用います。なんだか反対のような感じのネーミングなので注意してください。
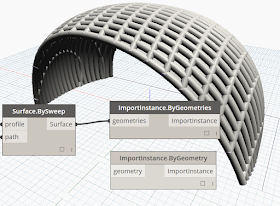 |
| Revitに取り込む |
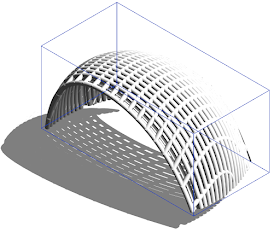 |
| Revitに取り込まれたジオメトリ |
スライダを動かして、分割数や、プロファイルの半径を変更すると、Revitに取り込まれたジオメトリも同時に変化します。
 |
| 分割数を10、半径を1.5にしてみる |
 |
| Revitに取り込んで検討 |
Dynamoを利用すると、様々なパターンの検討を短時間に行うことができます。