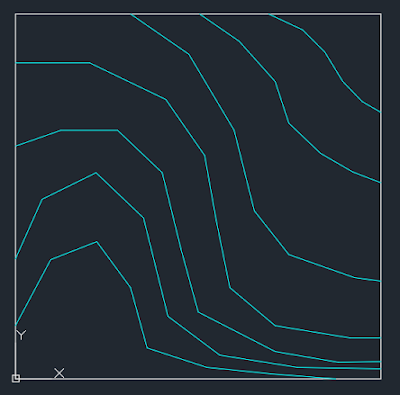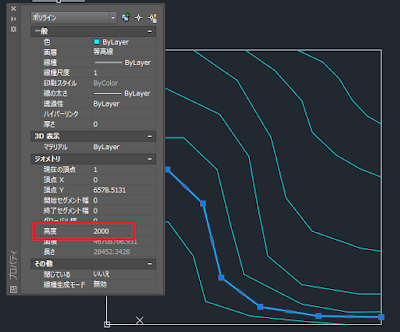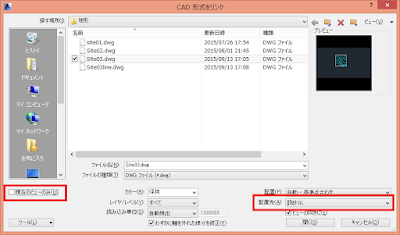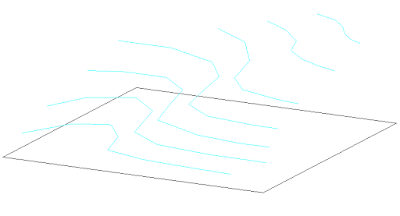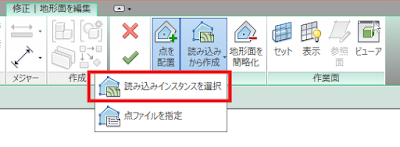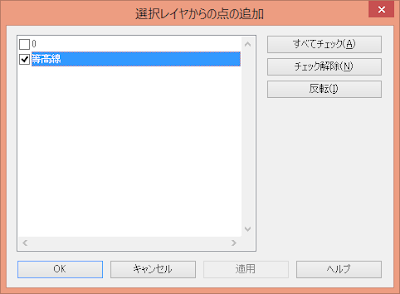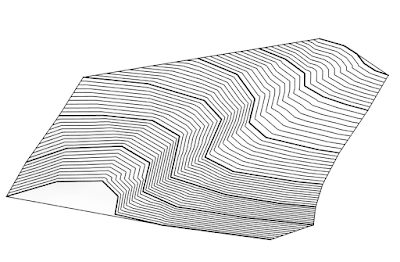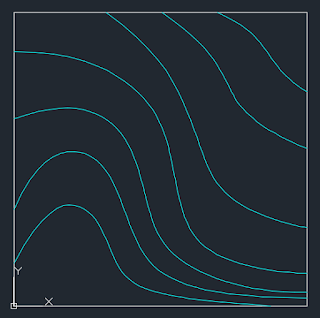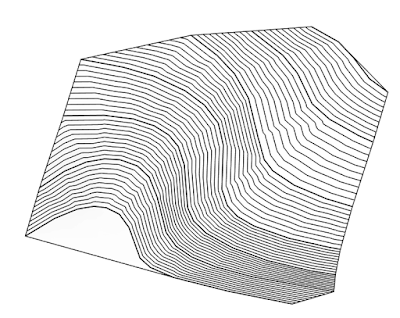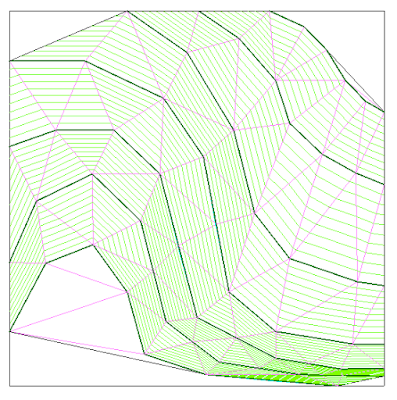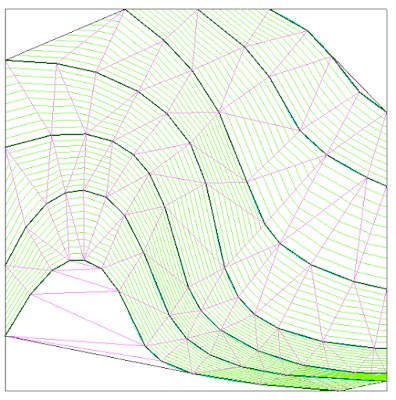DWGファイルで地形を作成する
等高線のDWGデータがある場合は、地形の作成はより簡単になります。また、いきなりRevitで地形を作成するよりも、まずAutoCADで等高線のデータを作成してから、Revitに読み込んでもよいと思います。下の図は、AutoCADで作成した簡単な等高線です。
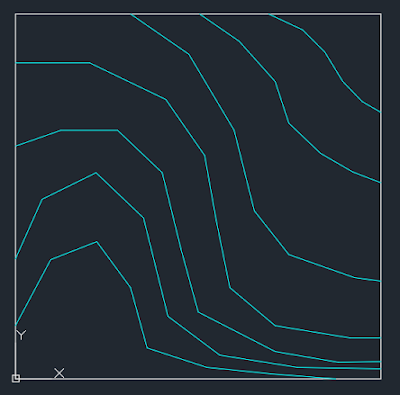 |
| ポリラインで作成した等高線 |
この水色の線が等高線です。この線は2Dポリラインですが、各ポリラインの「高度」パラメーターに等高線の高さを指定しておきます。
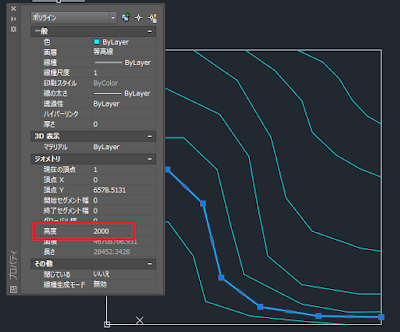 |
| 等高線の高さを「高度」プロパティに設定 |
これをRevitにリンク(または読み込み)をして、地形を作成します。
読み込みから地形を作成
まずDWGデータをRevitにリンクします。
Step By Step
(1) [挿入]タブ-[CADをリンク](またはCADを読み込む)
(2) [現在のビューのみ]のチェックを外す
(3) [配置先]のレベルを選択(一般にZ=0のレベルを指定するとよいでしょう。)
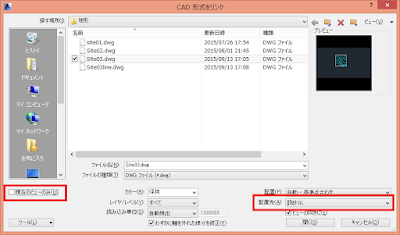 |
| CADをリンク(読み込むも同じ) |
これで3DモデルとしてDWGデータが取り込まれますので、3Dビューで見てみます。
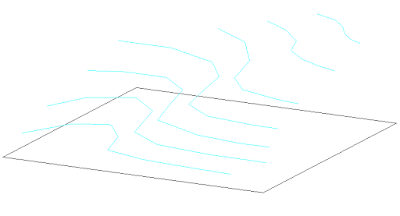 |
| ポリラインが浮いています |
ポリラインが宙に浮いて、3Dモデルとして取り込まれていることがわかります。次にこの等高線を「骨」にして地形の「革」を張っていきます。
Step By Step
(1) [マス&外構]で[地形面]を選択
(2) [修正 | 地形面を編集]-[ツール]-[読み込みから作成]-[読み込みインスタンスを選択]
(3) 読み込んだDWGをクリック
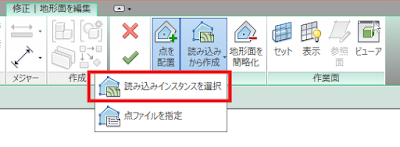 |
| [読み込みインスタンスを選択] |
(4) 等高線のレイヤをチェックしてOK
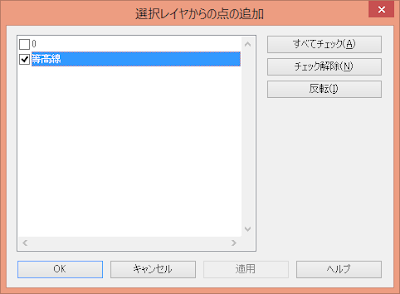 |
| 等高線のレイヤをチェック |
以上で下の図のような地形を作成することができます。
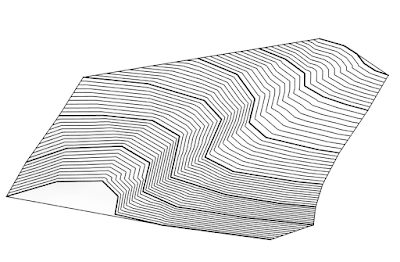 |
| DWGデータから作成された地形 |
AutoCADで等高線を作成して高さを与えれば簡単に地形を取り込むことができるので、まずAutoCAD上で等高線を作成することから始めると、地形作成はもっと簡単になります。
等高線を滑らかにする
作成された地形面は等高線が直線で構成されていてカクカクしています。これを滑らかなカーブにしてみましょう。そのためには、AutoCADでポリラインを滑らかにしておきます。
Step By Step
(1) DWGファイルを開いて、コマンドラインに[PEDIT](ポリライン編集)と入力
(2) M(一括)オプションを選択して、等高線のポリラインをすべて選択
(3) S(スプライン)オプションで曲線化します。
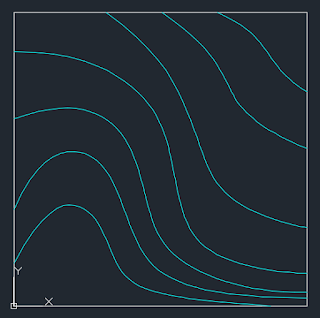 |
| スプライン化されて等高線 |
この状態で前回の手順を繰り返し、地形を作成すると以下のように滑らかな地形が出来上がります。
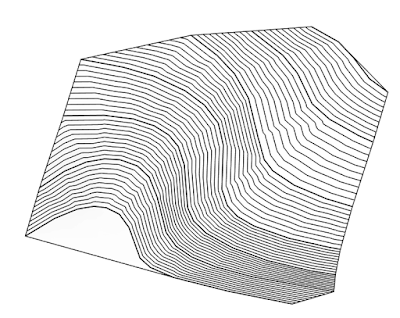 |
| 滑らかな等高線 |
これを上から見て比べてみると
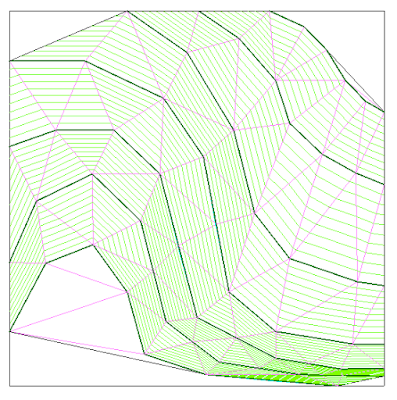 |
| 直線で取り込んだ場合 |
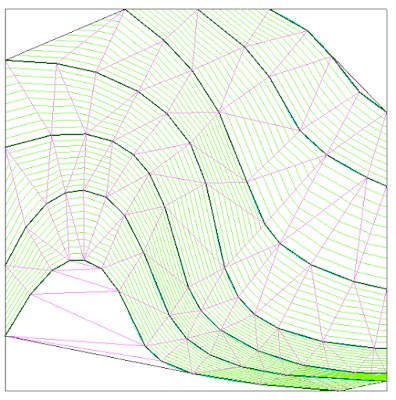 |
| スプラインにしてから取り込んだ場合 |
スプラインに変換するだけで、三角形の数が増えて、より滑らかなカーブで取り込まれたことがわかります。
AutoCADで等高線を作成するときは、ポリラインでなくても、線分でも円弧でも、Z座標さえ与えていればなんでもかまわないのですが、線分だと始点と終点しかポイントを読み込んでくれないので、注意しましょう。