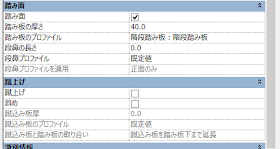PCの選び方
Revitを使うにはどんな仕様のPCがいいのか?という疑問はRevitユーザーならば、誰しも悩むところでしょう。パソコンを販売する側から考えれば、一番無難な構成をお勧めすると思いますし、メーカーだってRevitを使っているわけではありませんから、今までのCGクリエーター向けの仕様をそのままお勧めするようなことになっているはずです。
そこで今回は、「Revitユーザーとしてのおすすめマシン」を考えてみます。
一般的な「Revitおすすめ構成」
メーカーや販売店の方はRevitの特性がよくわかっていませんので、ひとくくりに「グラフィック系」「CAD系」のおすすめ構成、つまりワークステーション級の高級PCを持ち出すわけです。たとえば
- CPUはXEON
- メモリは32GB
- グラボはQuadro K4200
というような構成にすると軽く40万円をオーバーします。もちろんこれで快適に動作しないわけはないのですが、もう少しリーズナブルな構成を25万円以下で探してみましょう。
グラフィックカードはGeForce/Radeonがおすすめ
nVidiaのグラフィックカードにはQuadroとGeForceの2系列がありますが、これは消費電力を気にしなければGeForceのほうがRevit向きだと思います。私見ですが二つの系列の特性は
- Quadro---グラフィッククリエーター向きの正確無比な表現能力
- GeForce---ゲーマー向けの高速描画が売り(正確な再現性より高速描画重視)
CGクリエーターならば当然Quadroですが、Revitユーザーの場合、パースの作成よりも、モデリングの結果がストレスなく表示してくれたほうがいいし、そもそもレンダリングなんてクラウドに上げるのが普通なのでQuadroのような高級グラボより、ゲーマー向けのGeForceのほうが適していますし、GeForceのほうが値段が安いのです。AMDでいえばFireGLよりもRadeonのほうが適していると思います。
CPU&グラフィックカードの能力比較
CPUはグラフィックカードでどれを選択していいかわからない場合は、PASSMARKのベンチマークが一応の目安になります。
CPUベンチマーク
https://www.cpubenchmark.net/
グラフィックカードベンチマーク
http://www.videocardbenchmark.net/
このグラフィックカードベンチマークでHigh End Video Card Chart を見ればわかりますが、Quadro K6000は4999ドルですが、最高スコアのGeForce GTX980は549.99ドルと、格段に安くなっています。グラボはGeForceやRadeonを選択することで、かなり予算を抑えることができます。
CPUはクロック数で選択
CPUもワークステーションとなると当然Xeonが乗ってきます。RevitはグラボよりもCPUに負荷がかかる傾向がありますので、クロック数が高いほうがRevitは快適です。XeonとCoreではクロック数と世代が同じならば大きな性能の差がないので、Core i7のほうが値段的におすすめです。先ほどのCPUベンチマークでHigh End CPU Chartを見てみましょう。Core i7 5930Kと同程度のスコアのXeon E5が倍近い値段がします。
メモリーは16GBでよい
PCでRevit、ShowCase、Navisなどと一度に複数のソフトを立ち上げて作業をするのであればメモリーはたくさん必要ですが、Revitだけを使うのであれば16GBあれば十分で、8GBでもいいかもしれません。実際私が仕事で使用しているマシンは8GBしか積んでいません。これだと複数ソフトの立ち上げはちょっと苦しいですが、モニタリングしているとRevitの操作で8GBメモリを消費することは稀です。
SSDは強力な味方
Revitの立ち上がりがおそくて気になる場合は、断然SSDがおすすめです。私のPCもSSDなのですが、とにかくWindowsもRevitも立ち上がりが断然早く、プロジェクトを開くのもHDDに比較して非常に高速です。一度SSDを使うともうHDDには戻れないでしょう。ゲーミングPC狙い目
以上のような傾向から判断すると、ワークステーションよりもゲーミングPCのほうがRevitに向いているのではないでしょうか?具体的にノートPCとデスクトップで探してみましょう。デスクトップ
DellのALIENWAREはメジャーなゲーミングPCです。Area-51のスタンダード(http://www.dell.com/jp/p/alienware-area51-r2/pd)でも- Core i7-5820K
- AMD Radeon R9
- 8GBメモリ
とかなりのスペックですが、これでストレージをSSDにすれば完璧でしょう。
HPでいえば、ゲーミング向けのHP ENVY Phoenix 810-380jp/CTがよいでしょう。
- Core i7-4790
- GeForce GTX780
ですが、SSD、メモリ32GBにしても22万円程度です。
意外なメーカーですが、マウスコンピューターのゲーミングマシン「G-Tune」はコスパの良さが魅力です。Next Gear シリーズはねらい目でしょう。こちらのRADEON R9シリーズのグラフィックカードを搭載したPCは
- Core i7 5820K
- Radeon R9 290X
- 32GBメモリ
となっており、SSDに変更すれば、相当Revitを回せるでしょう。
ノートPC
ノートPCの場合、デスクトップと異なり、期待する性能として「軽さ」というのが加わるでしょう。重さは2Kg程度に抑えたいところです。重さが2Kg程度で高性能グラフィックとなると、もう選択肢はかなり限られます。私がみたところ以下の3機種が有力だと思います。| メーカー | ①Dell | ②Hp | ③Mouse Computer |
| モデル | Dell Precision M3800 | HP Zbook 14 | NEXT-GEAR NOTE i420PA1 |
| CPU | Core i7-4712HQ | Core i7-4600U | Core i7-4900MQ |
| GPU | Quadro K1100M | Fire Pro M4100 | GeForce GTX860M |
| メモリ | 16GB | 16GB | 16GB |
| ストレージ | SSD 256GB | mSSD32GB+HD500 | SSD 256GB |
| モニタ | 15.6 | 14 | 13.3 |
| 重さ | 1.88Kg | 1.7Kg | 2.1kg |
| 値段 | 277759円 | 251640円 | 199800円 |
どれも甲乙つけがたい性能ですし、PCはスペックだけで判断できるものでもないので、正確には言えません。先ほどのPassMarkのベンチマークなどで性能を比較してみてください。
実は、私は仕事では③を使っていますが、性能的にはすこぶる満足です。Revitも非常に快調です。ただ、熱暴走が気になるので、冷却には非常に気を使っています。CPUは温度が上がると極端に性能が低下しますので、ご注意ください。