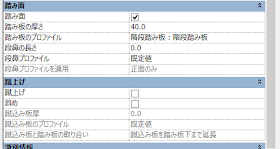階段タイプ
階段は以下の3つのコンポーネント- 階段経路(階段コンポーネントということもある)
- 桁(側桁・階段支持など訳が一定してないので非常にわかりにくい)
- 踊り場
の三つのコンポーネントで構成されており、階段タイプでそれぞれどのコンポーネントを使用するかを指定します。屋外鉄骨階段を例にとって、新たに階段タイプを作成してみます。
プロジェクトブラウザで[ファミリ]-[組み立て階段]-[階段]を展開し、「鉄骨」(なければどれでもよい)をダブルクリックし、タイププロパティダイアログを表示します。まずは、[複製]ボタンをおしてあらたに「屋外鉄骨階段」を作成したうえで始めましょう。
蹴上と踏面と階段幅
ダイアログの一番上の「計算規則」グループで
- 蹴上の最大高=最大蹴上寸法(蹴上寸法):200
- 最小の踏板奥行き(踏面寸法):240
- 最小階段経路(階段幅):900
を設定します。(用語があまりにひどいので、日本語訳をつけておきます。)
階段経路
[階段経路のタイプ]をクリックすると、右端に[...]ボタンが表示されるので、これをクリックします。ここでも[複製]を押して[屋外鉄骨階段]という新たなタイプを作成します。階段経路には二つのシステムファミリがあります。
- 一体型の階段経路(RC、PC階段)
- 非一体型の階段経路(木造、鉄骨階段)
一体型(Monolithic)とは、支持と踏板が一体となっていることを意味しています。鉄骨の場合踏板をササラで支持するので「非一体型(Non-Monolithic)」を使います。
踏み面グループと蹴上げグループ(踏板グループと蹴込板グループ)
踏板と蹴込板の形状を決定します。プロファイルを工夫すればいろいろな形状が作成できますが、まずは- 踏み板のプロファイル(踏板のプロファイル)
- 段鼻のプロファイル
- 蹴込み板のプロファイル(蹴込板のプロファイル)
をどちらも[規定値]にした場合、プロパティと作成される階段の形状の関係は以下の図の通りです。
規定値のプロファイルは矩形なので、そのサイズは実際の蹴上寸法や踏面寸法により変化します。蹴上げグループの[斜め]をOFFにすると、蹴込板が垂直になります。
 |
| [斜め]をOFFの場合 |
ここでプロファイルを変更してみましょう。建築テンプレートには次のようなプロファイルが含まれています。
 |
| 踏板のプロファイル(赤→が原点=段鼻) |
 |
| 踏み板にプロファイルを適用した例 |
同様に踏み板のプロファイルに割り当てます。
 |
| 独自のプロファイルを適用した階段 |
ノンスリップを加えてみる
段鼻にとりつけるノンスリップは、正確な形状を表そうとしたら、別途ファミリを作成してひとつづつ取り付けるしかありませんが、断面形状だけでよければ、段鼻のプロファイルとして作成可能です。ノンスリップのプロファイルを作成する。
[R(アプリケーションマーク)]-[新規作成]-[ファミリ]で「プロファイル - 段鼻(メートル単位)」を選択します。第一象限に図のように35mm×5mm程度の矩形を描画し、名前を「ノンスリップ」とつけて保存し、プロジェクトにロードします。
ノンスリップを割り当てる
階段経路のプロパティを以下のように設定します。踏み板のプロファイルは規定値に戻しておきます。 |
| 踏み板のプロファイルを規定値、段鼻のプロファイルをノンスリップに設定 |
 |
| 断面(ノンスリップつき) |
 |
| 蹴込み板あり |
 |
| 蹴込み板なし |